- 03 Mar 2023
- 2 Minutes to read
-
Print
-
DarkLight
-
PDF
Topics
- Updated on 03 Mar 2023
- 2 Minutes to read
-
Print
-
DarkLight
-
PDF
Topics are used to build pre-loaded message/alert templates and assign recipient groups to it. Different types/categories of alerts can be mapped to corresponding topics will make the alerting process quicker.
It is also used for tracking reports, as conditions in workflows, assigned in Groups or used in Inbound Integrations and also to create manual alert faster and easier.
Add Topic
- Navigate to Configuration and select Administration and scroll down to Topics.
- Click +Add Topic.
- Enter Topic Name to describe the topic.
- Select Priority using the dropdown menu. Use different Topics for each Priority/SLA.
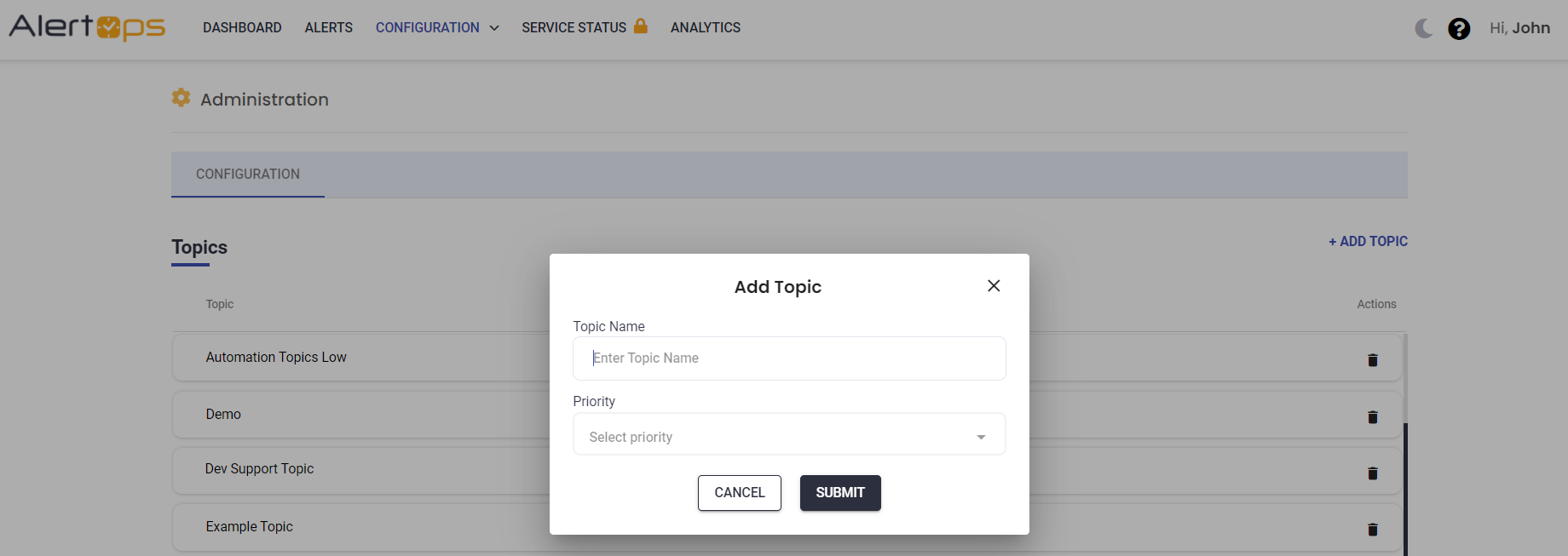
- Click Submit and the topic has been added successfully.
Edit Topic
- Navigate to Configuration and select Administration and scroll down to Topics.
- Select an existing Topic to edit.
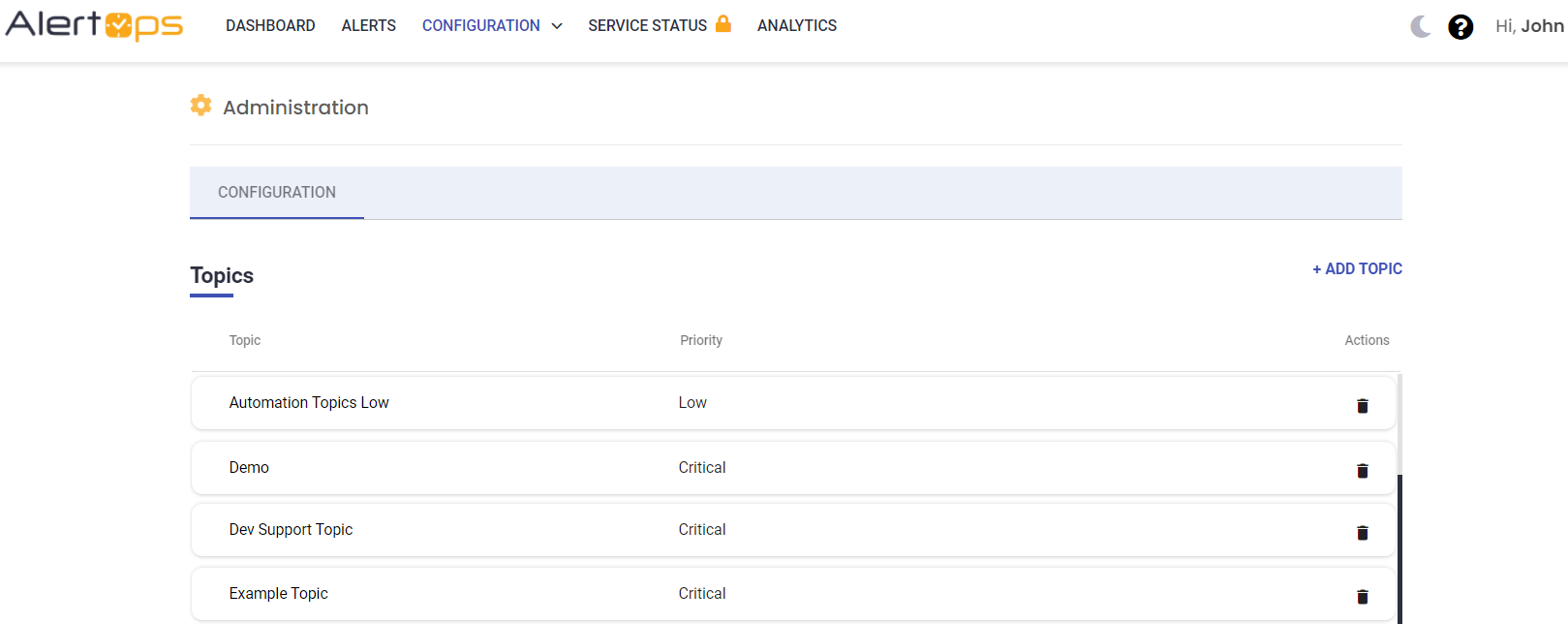
- Select the created Topic from the list and enter Default Message Template (a pre-loaded alert message text) and assign groups to the Topic.
- User can edit Message Priority and Topic Name.
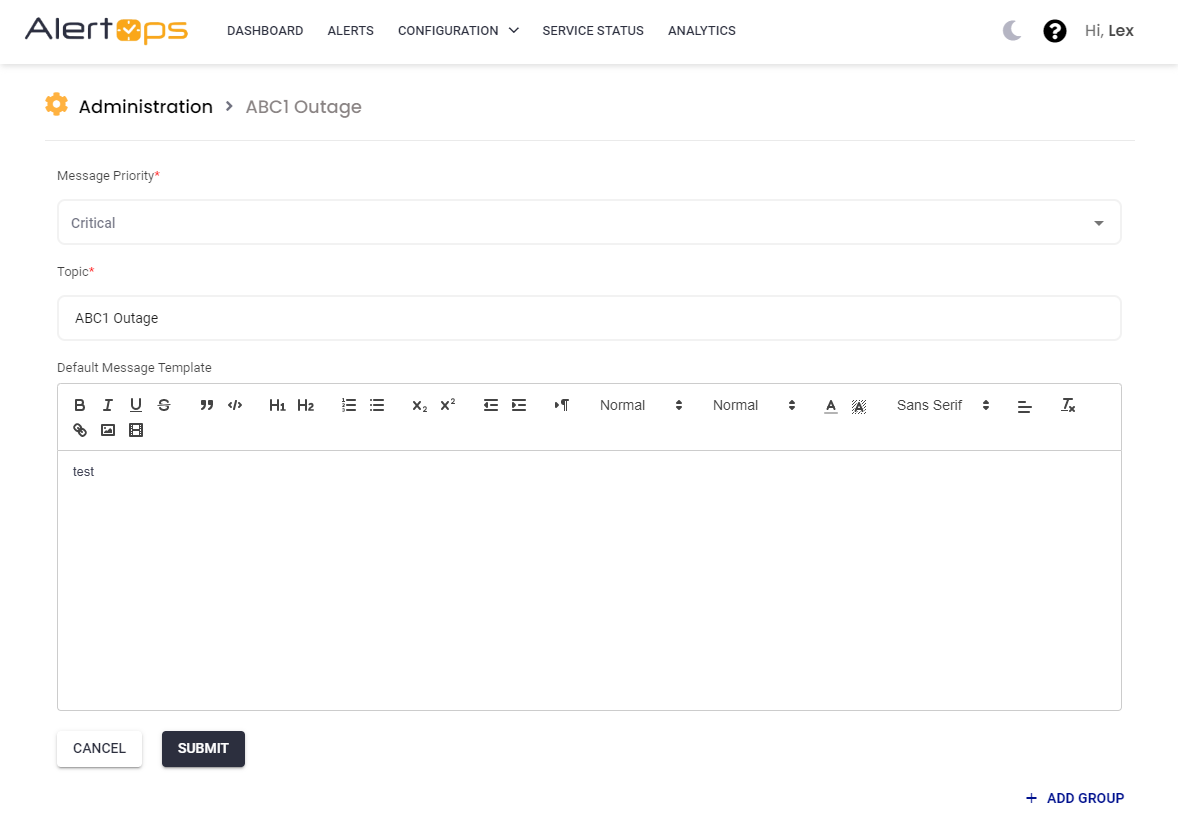
- Click Submit to save the details.
- Click + ADD GROUP to select add a group to the topic.
Using Topics
Sending Alerts
Select Topics when creating a new manual alert, the topic will load the pre-set message text..png)
Group Topics
Assign Topics to Groups in Groups & Schedule Management.
- Navigate to Groups and Schedules and expand the Topics tab.
- Click the Add Topic button and select the topic you would like to associate with this group.
(23).png)
Workflows Topics
Topics can be used as start conditions in workflows. For example user can define a condition on the lines of 'If Topic is "<Major Incident Escalation>", then specific action to be executed. There are many ways in which Topics can be utilized in AlertOps.
- Navigate to Configuration and select Workflows.
- Open the desire workflow and scroll down to Start Conditions.
- Choose Topic for the start condition name and select the topic you want associated as the value.
- Click the green checkmark to save.

Inbound Mapping
For inbound integrations, users may map Inbound Mapping fields to the Topic field. Topics can be used rather than recipients for assignment or it can be used for tracking.
To learn more: Refer Inbound Integrations or Advanced Field Mapping

Topics in Reports
You may track by Topics in the Alert Summary and open Alerts Report.
Alert Summary
The Alert Summary Report shows:
- SLA performance.
- Number of alerts by topic.
- Number of alerts assigned to people.
- Number of alerts by status.
- To view the alert summary, navigate to Analytics.

- Click Alert Summary to view the Alert Summary report
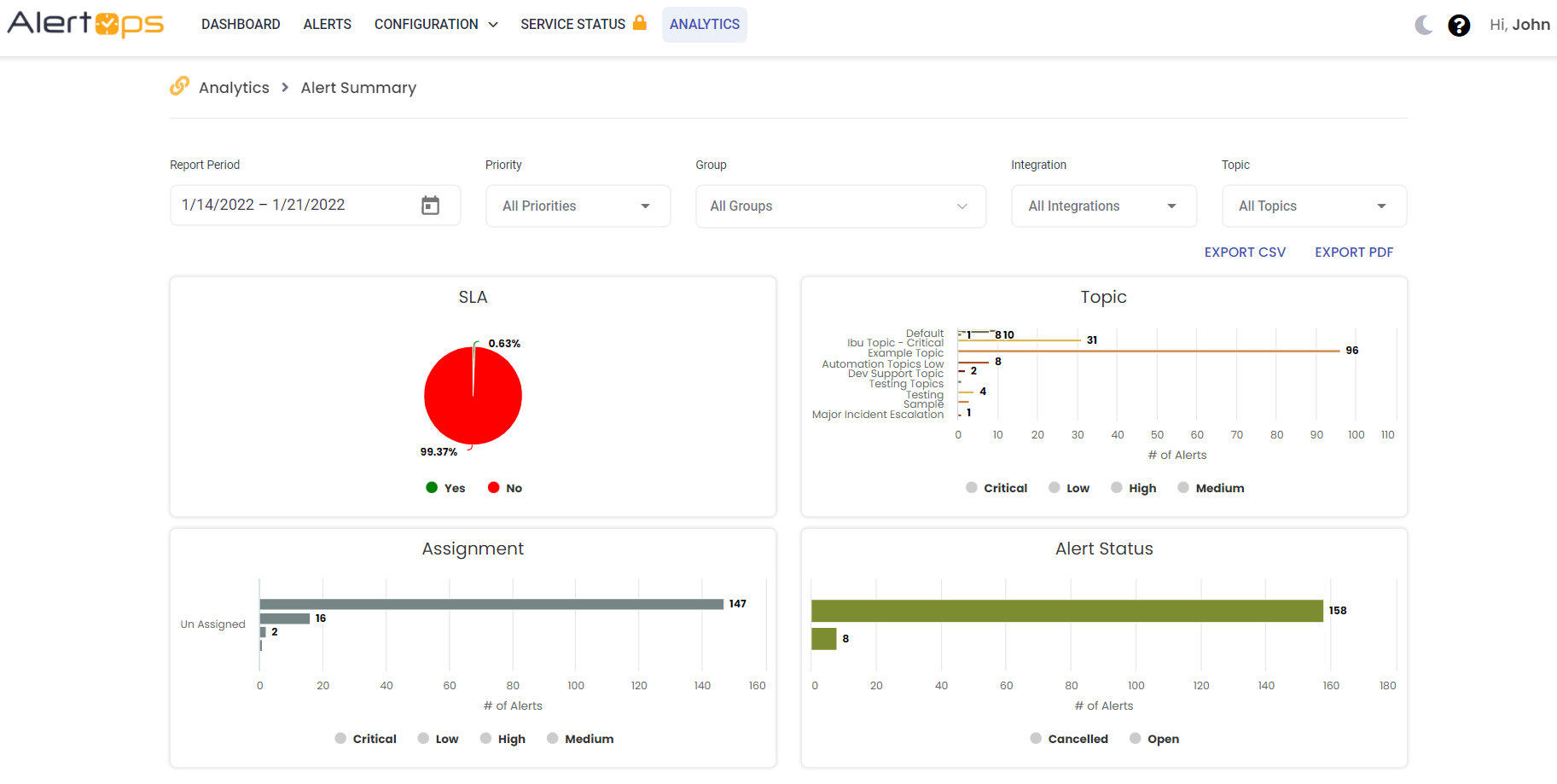
Open Alerts Report
The Open Alerts Report displays alerts that are currently open. Users can drill down on sets of open alerts which are categorized.
- Navigate to Analytics and click on Open Alerts.
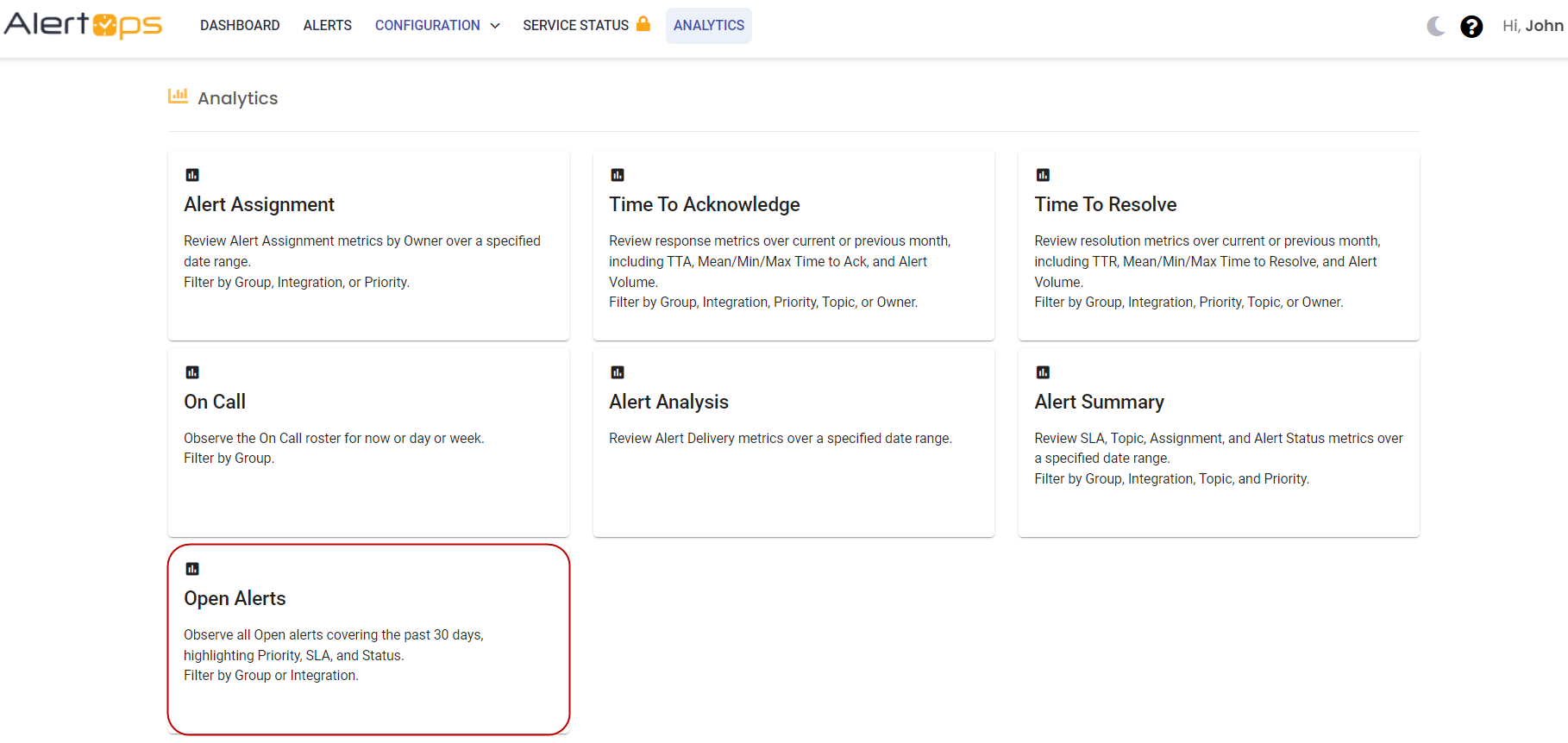
- Click Open Alerts to view the Open Alerts summary report
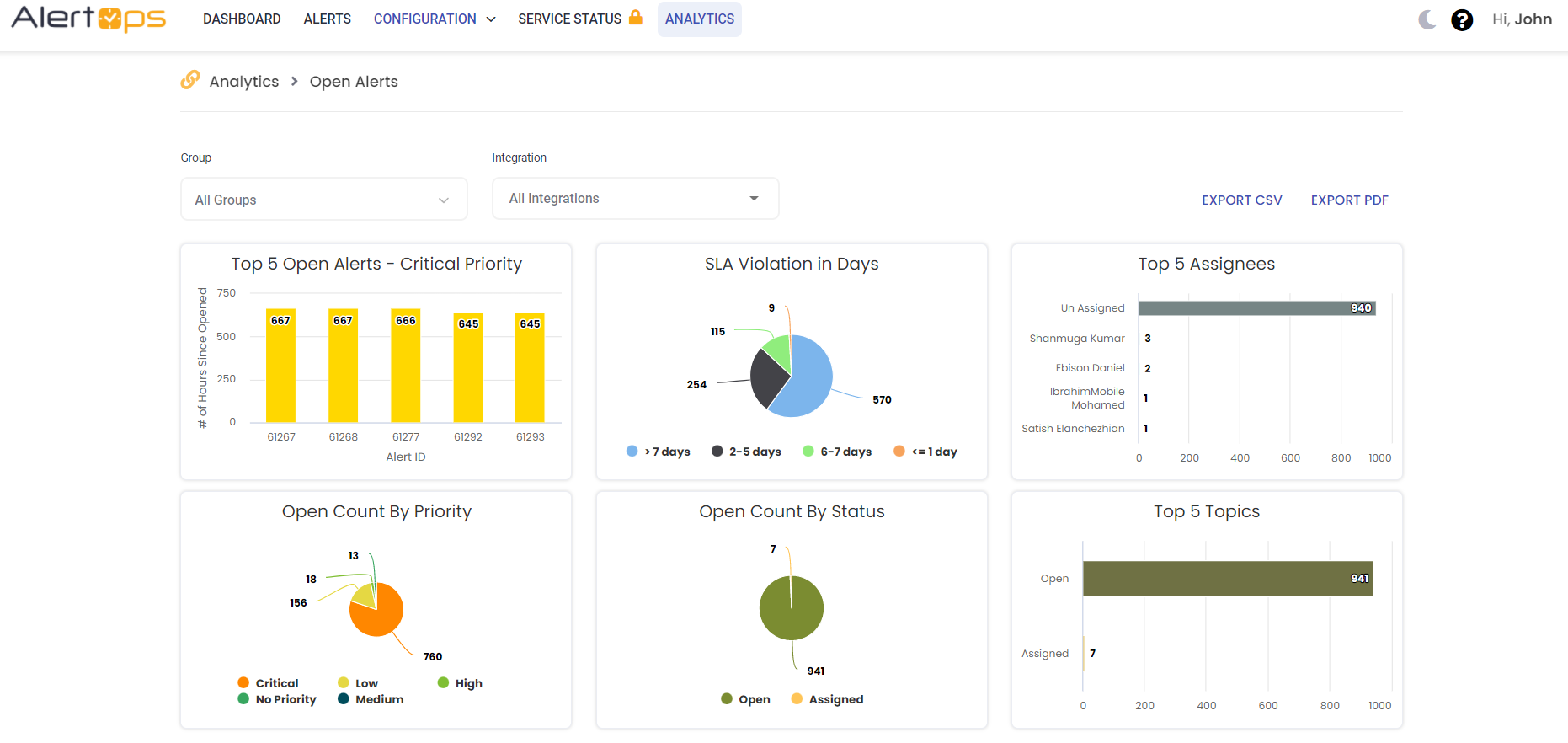
- Click Export CSV, the Open alerts report is downloaded as a .csv file.
- Click Export PDF, the Open alerts report is downloaded as a .pdf file.
Delete Topic
- Navigate to Configuration and select Administration.
- Scroll down to Topics.
- Click Trashcan Icon next to the topic you wish to delete. A prompt to permanently delete will appear.
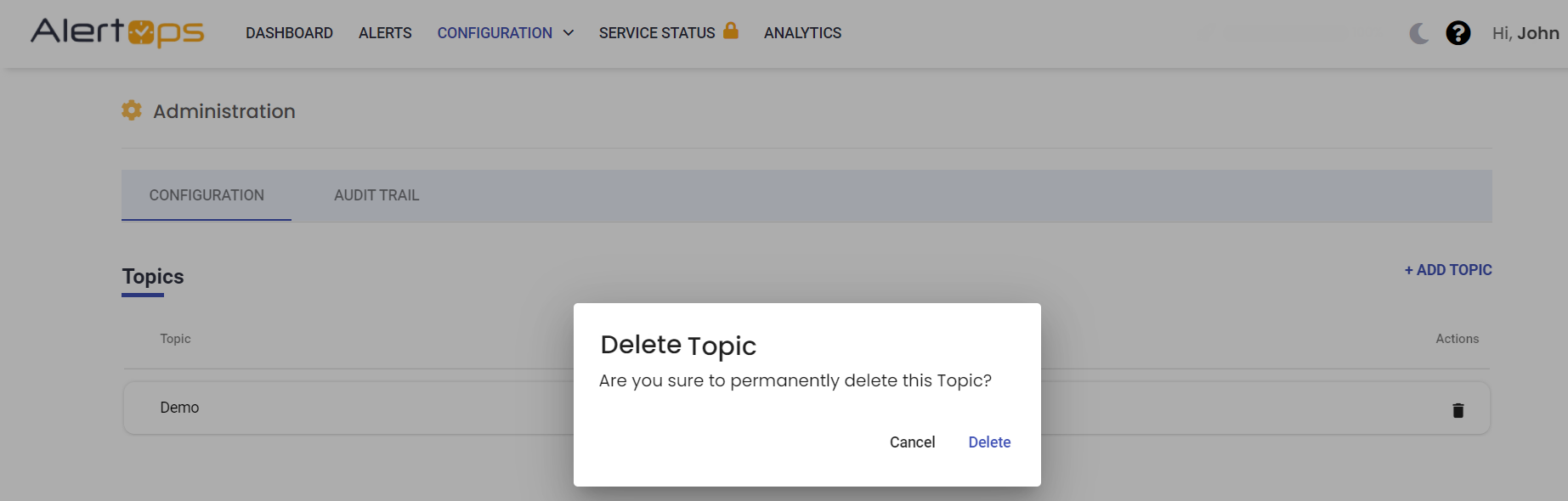
- Click Delete and the Topic will be deleted permanently.


