- 10 Jan 2023
- 3 Minutes to read
- Print
- DarkLight
- PDF
Overview
- Updated on 10 Jan 2023
- 3 Minutes to read
- Print
- DarkLight
- PDF
The AlertOps mobile App enables responders to take action on incidents and alarms while they are on the go. The mobile application provides a suite of functionality around Alert and Incident Management. Easily prompt, acknowledge, and solve the incidents. You can add recipients, send status updates, reassign alerts, and add notes. With schedules, you can easily view your upcoming on call shifts. You can customize your ringtones and set actions for high and low priority Alert from your settings page.
Get going with the Mobile app (iOS/Android)
AlertOps mobile app is available on the Google Play Store and Apple App Store.
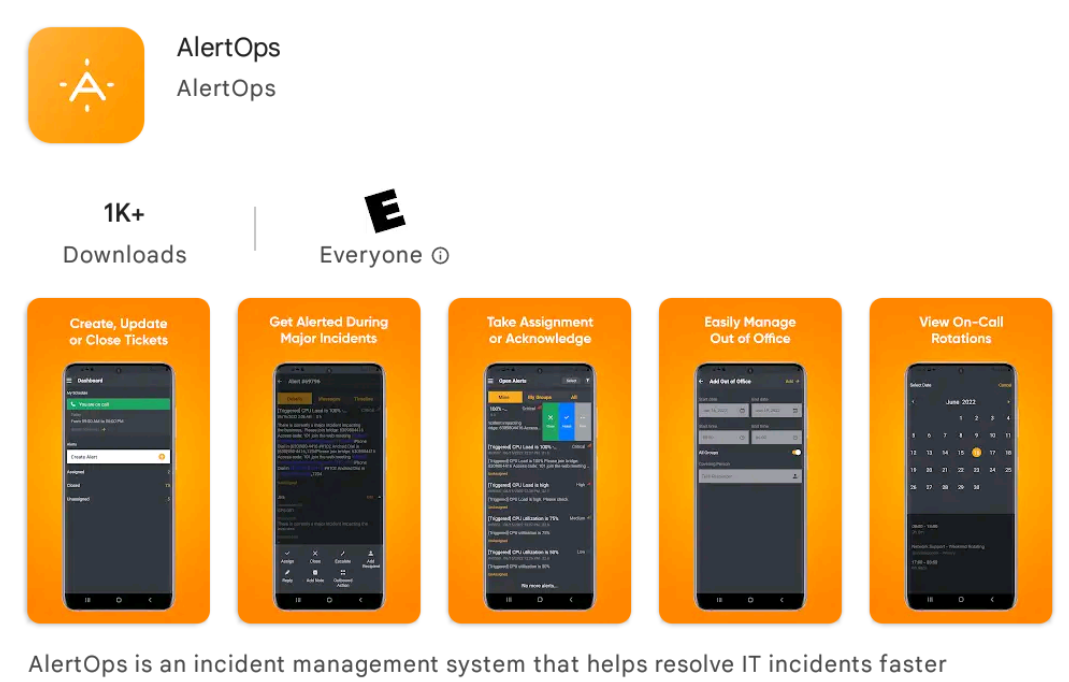
Login with AlertOps Mobile App
Once you have downloaded and installed the AlertOps mobile app on your smart phone device, you can log in by manually entering your subdomain name and credentials as follows.
The screenshots below are from our Android app, but reflects the iOS app as well
Once you have downloaded and installed the app on your device, click the AlertOps icon to log into the mobile app.
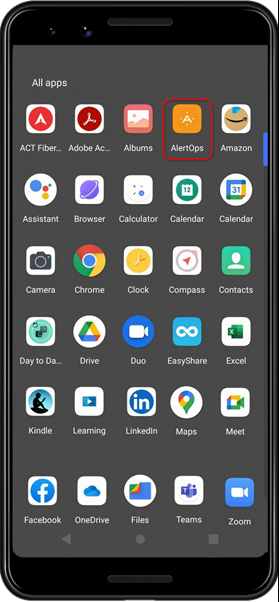
Log in using Subdomain Name
Log in using Subdomain Name
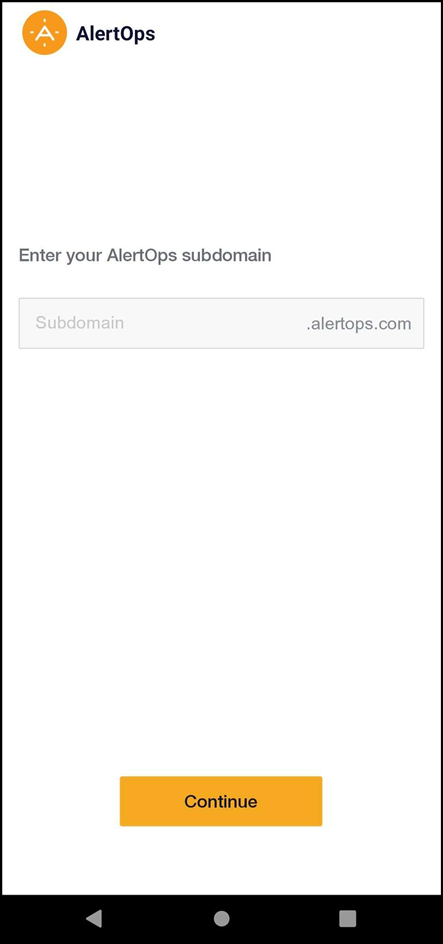
Click the Log In button, the log in screen opens

Enter your username and valid Password in the corresponding field.
This is the name given to your AlertOps user account, shown in the welcome email below. First, refer to the welcome email for your user account.
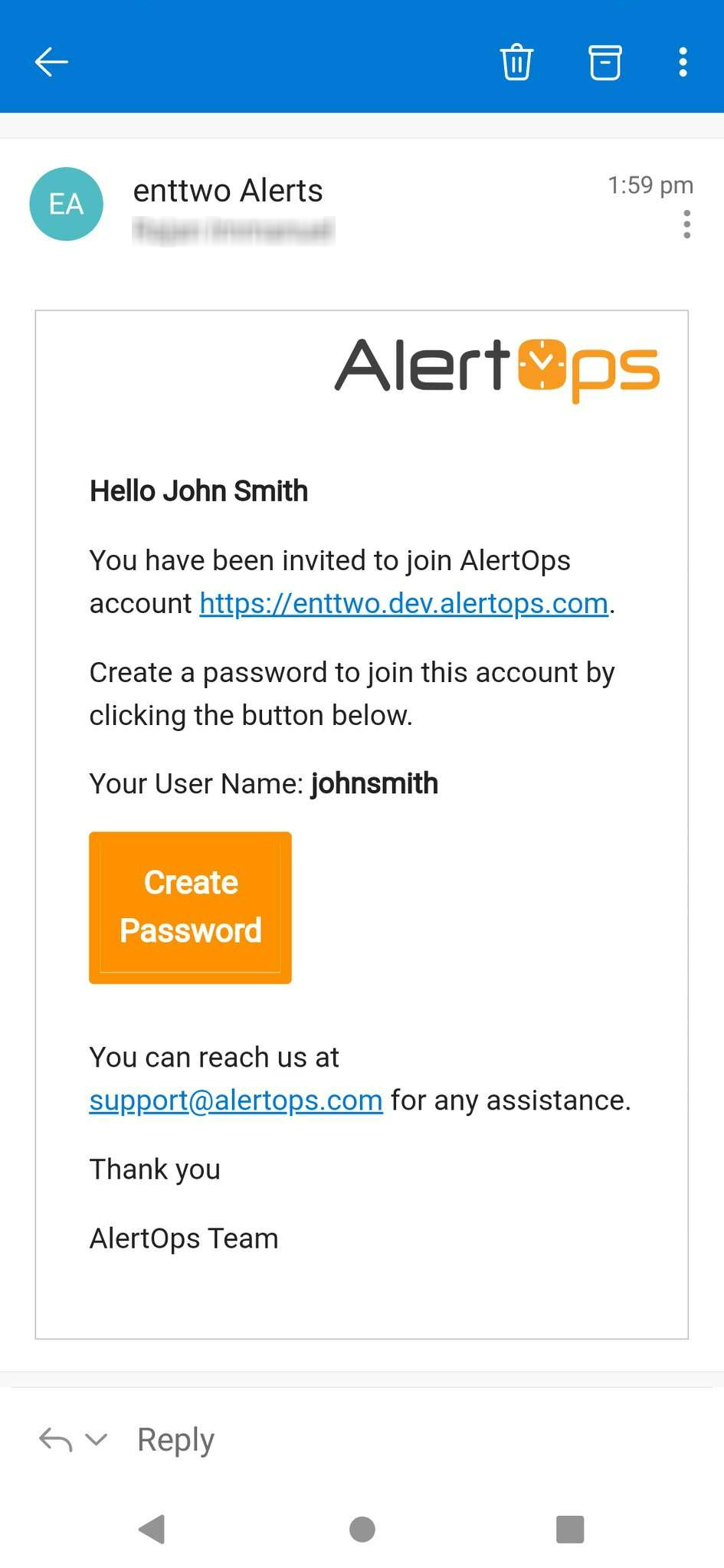
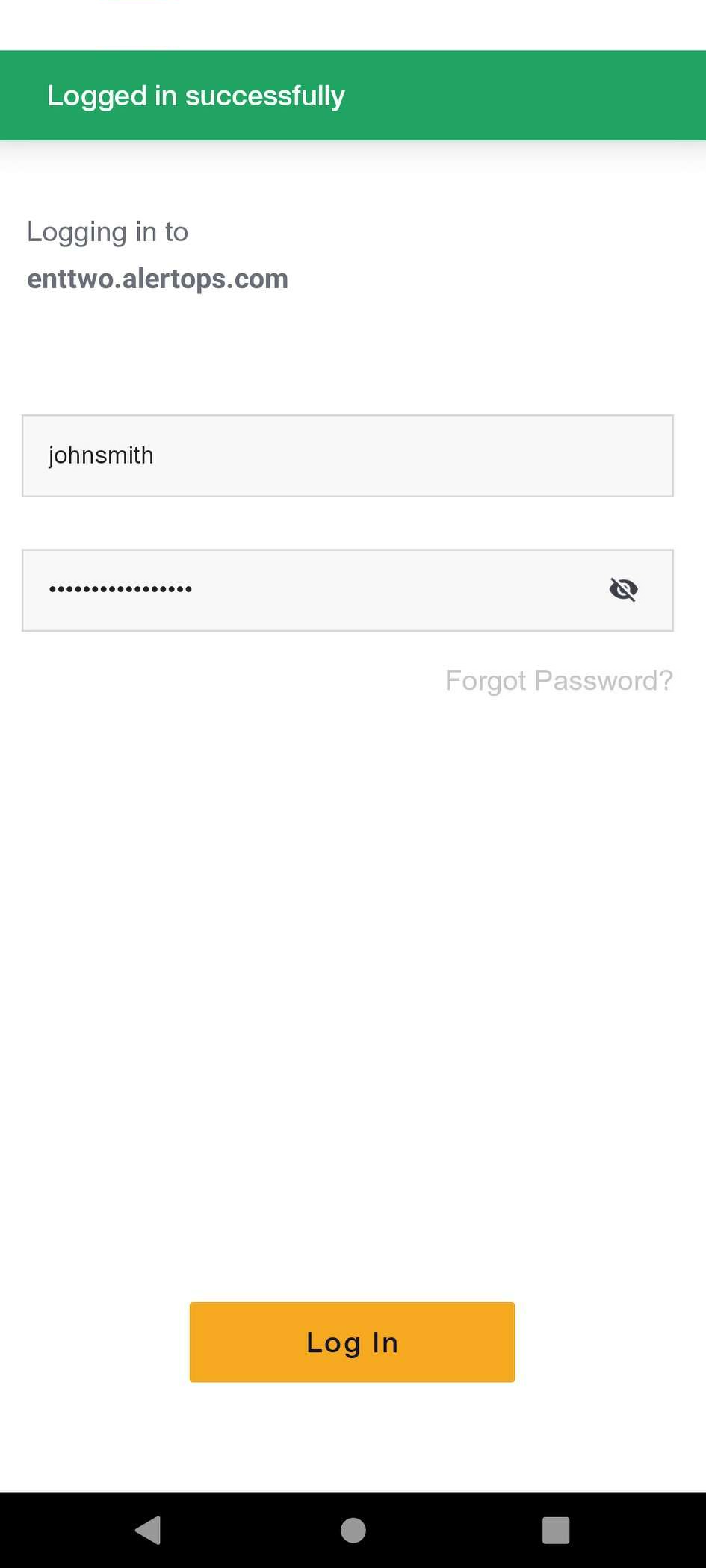
The Username shown above is in the highlighted section of the account URL.
- When logging into the mobile app for the first time, you will enter the account before your username.
Forgot Password
If you have forgotten your password, you can request a new password for your account.
Click Forgot Password? Link from Login Screen to request a new password as below:

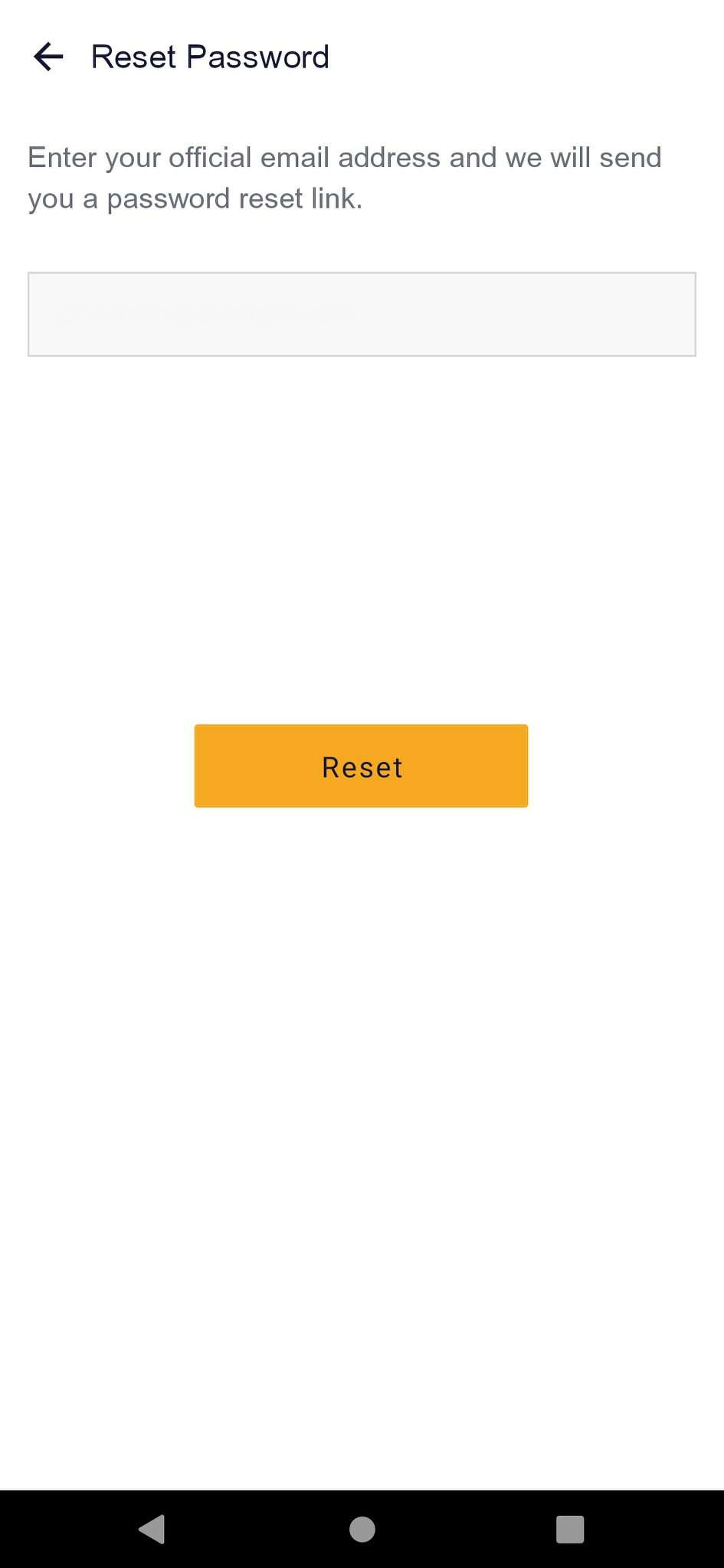
The Reset Password window appears to reset your forgotten password.
Enter your official email address to receive a reset link
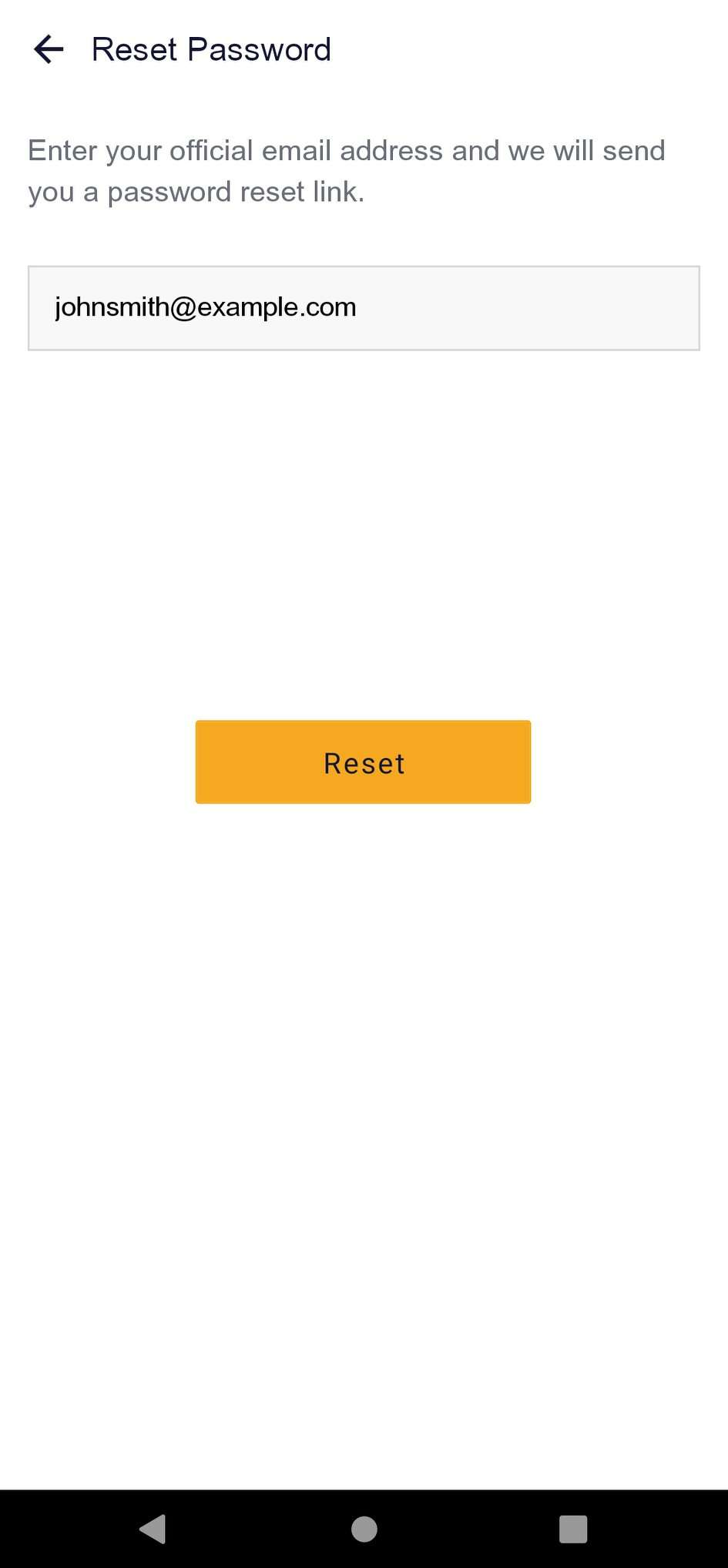
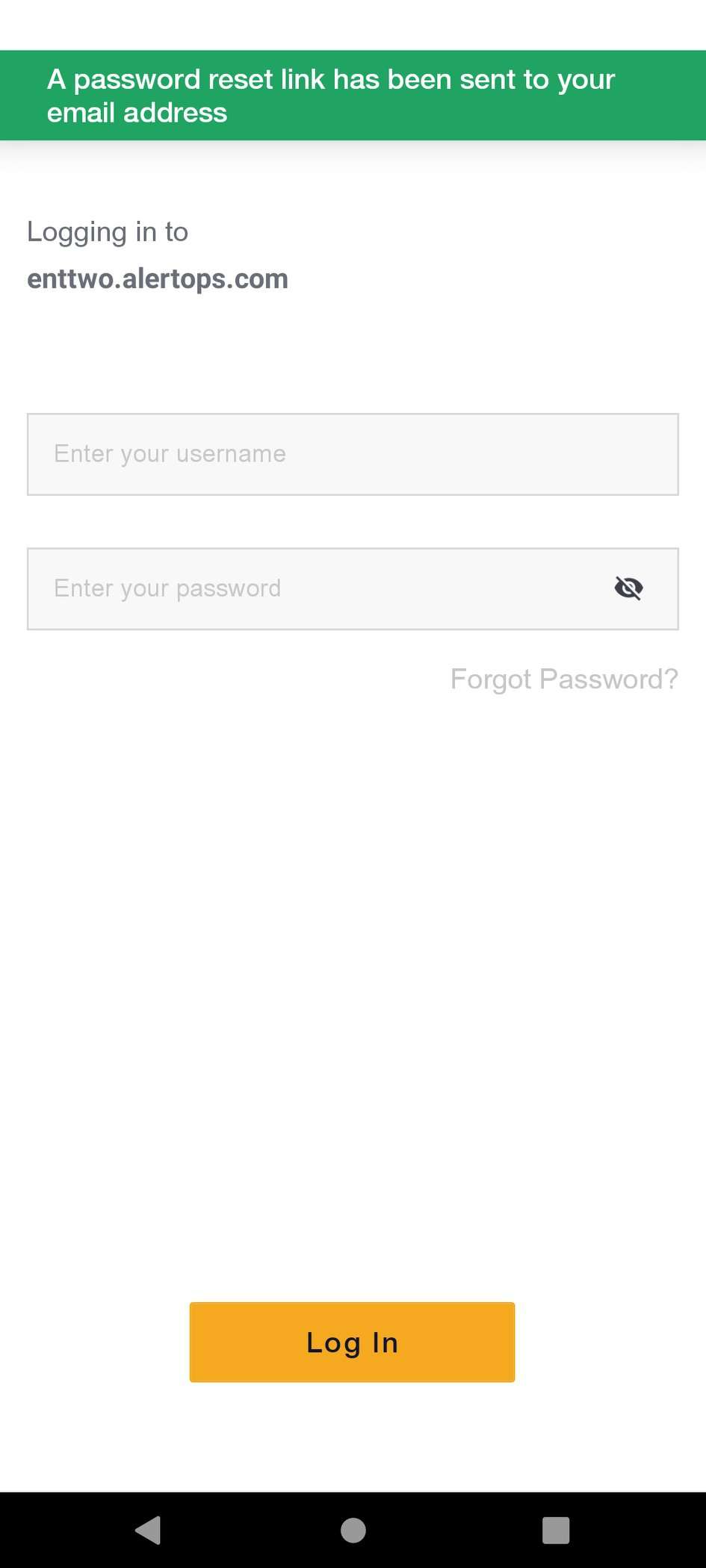
Click Reset, and a password reset link is sent to your registered email id.
- If you do not get an email, check your Spam or Bulk Mail folders.
Check your email and open the User Password Reset Request email as shown below
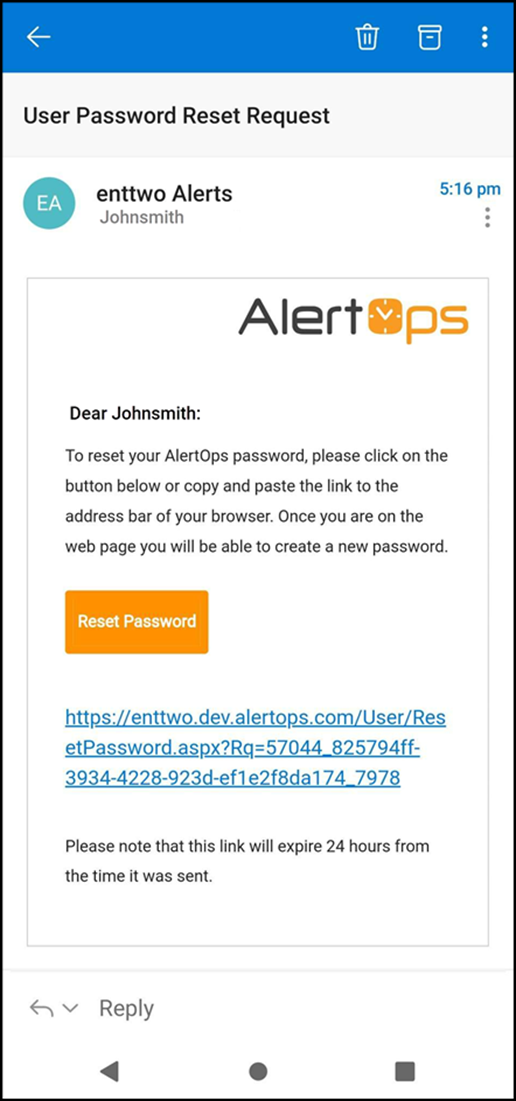
Click Reset Password button as shown below,
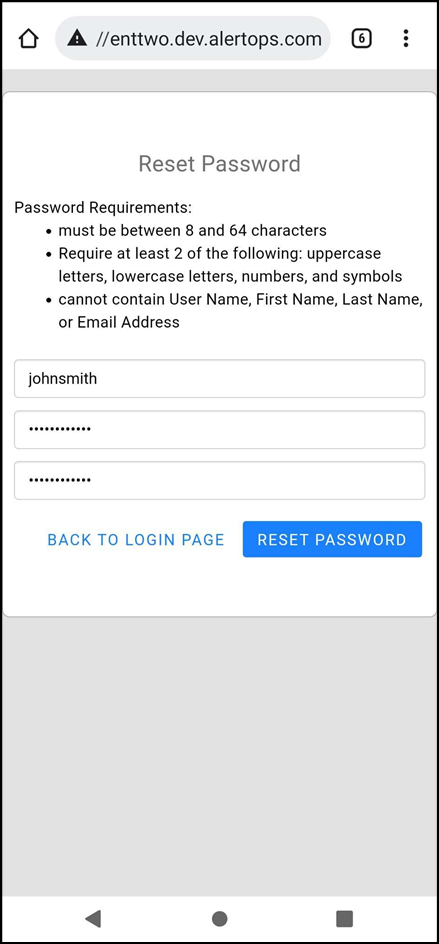
Login to the Mobile App through SSO
Single Sign-On (SSO) is an authentication process that allows users to log in with their SSO credentials and gain access to AlertOps, without the need to enter an AlertOps username and password.
**AlertOps SSO Configuration **
- Access SSO settings by clicking on Account Settings in the menu bar.
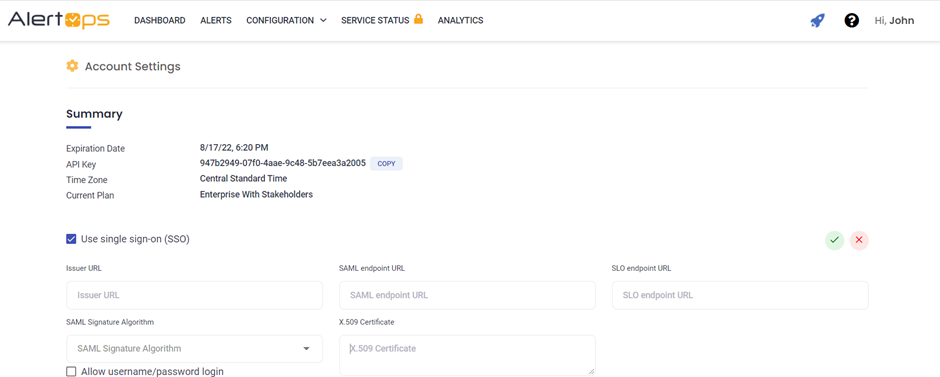
- Click the SSO tab.
- Check the Use Single Sign-On (SSO) box to activate SSO.
- Complete the Single Sign-On section details.
- Click Save.
AlertOps supporting SSO login for mobile apps
- Enter your account’s subdomain and tap Sign in With Your Identity Provider again. If you forgot your account's subdomain, tap Forgot your account? and follow the prompts to have your subdomain sent to you.
- If you are already logged in to your SSO provider on your device, you will be automatically logged into the AlertOps app. If you are not already logged in to your SSO provider on your device, you will be directed to your SSO’s login page, where you can log in to the AlertOps app via your SSO provider.
SSO
For organizations using SSO, logging into the mobile app is just slightly different. For example, the welcome email does not ask you to set your password.
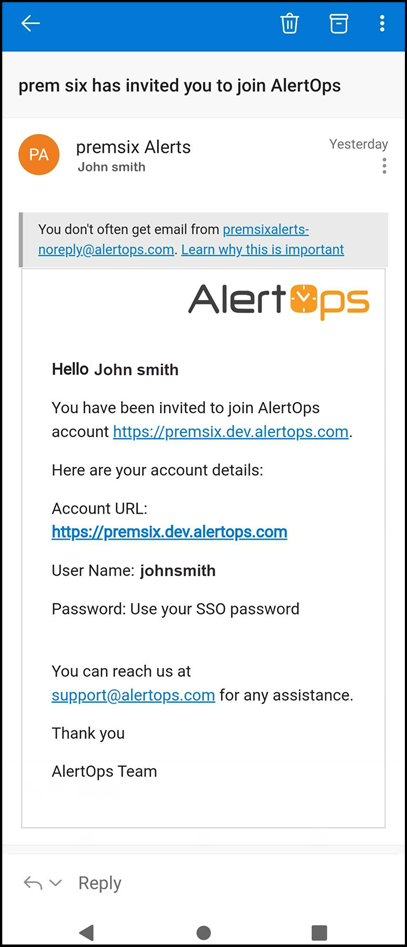
Refer to the account name in the highlighted section of the account url. You will enter this first when logging into the mobile app.
AlertOps SSO Integrations
Generic SSO Provider
Azure Active Directory SSO
Okta SSO
One Login SSO
Here we use Okta as our SSO provider

- After entering the account name, enter your username on the next screen, but do not press Log In. Instead, press Sign in with SSO (highlighted below).
- You will then be taken to a different screen for your SSO provider:
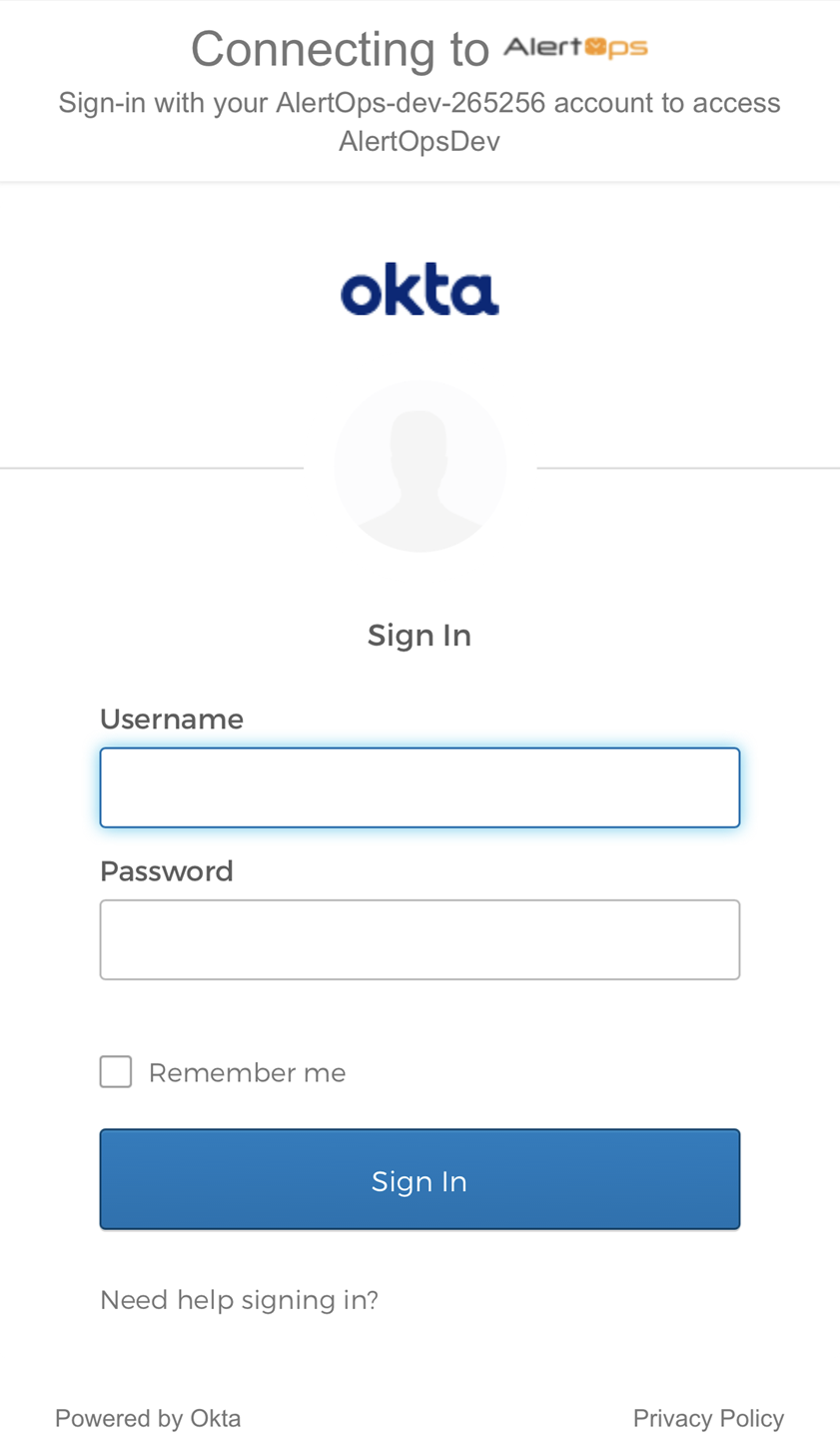
- Enter the AlertOps username, and your SSO password. You may then be prompted for a 2-factor verification code
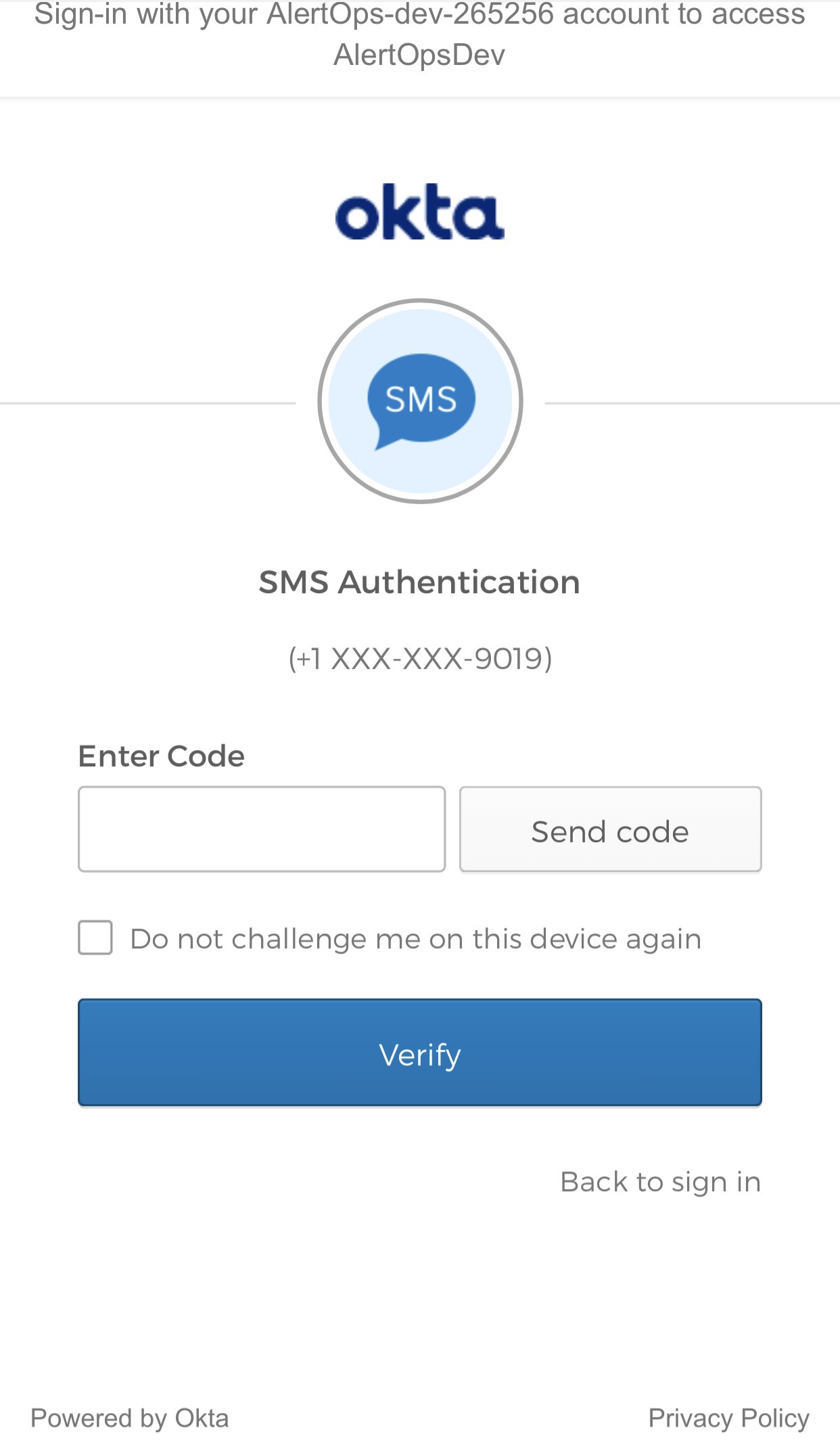
- Click Send code to have a code sent to your phone, then enter it for verification.
- Select the box for "Do not challenge me on this device again" if you do not want to repeat this step.
- After pressing Verify, you will land on the Open Alerts page.


