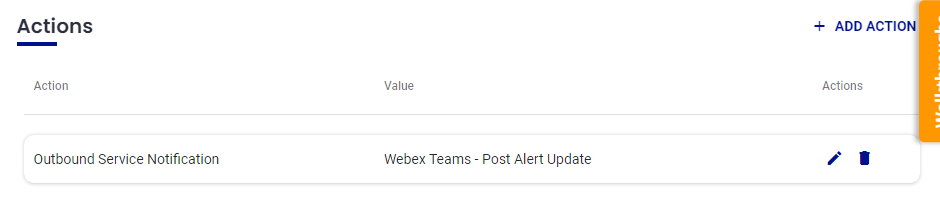- 15 May 2023
- 1 Minute to read
- Print
- DarkLight
- PDF
Webex Teams Outbound Integration
- Updated on 15 May 2023
- 1 Minute to read
- Print
- DarkLight
- PDF
From Webex Teams Account
- Visit https://apphub.webex.com/teams/applications/incoming-webhooks-cisco-systems
- Enable Incoming Webhooks App.
- Scroll to the Bottom of the page and enter any Webhook name
- Select Space (Room/Team) to which you want to enable AlertOps and click Add.
- Refresh the page and view the URI for the Webhook under Incoming Webhooks Dropdown. Copy this URI and save for later usage.
Create the Outbound Integration
- From the main menu, click Configuration and select Integrations from the submenu.
- Scroll down to Outbound Integrations and click the 'Add Outbound Integration' button.
- Add the Following Attributes:
- Select Any Name for Your Outbound Integration.
- Select None for Web Security and click submit.

- In the Methods section of the integration, click Add Method.
- Create the following two methods below:
Post Alert To Webex Teams Method
Name: Post Alert
Type: REST
Alert Type: Standard Alert
URI: Copied Webhook URI from Webex Teams
Request Type: JSON
Web Method: POST
Request Data:
{
"markdown" : "**<<MessageThread.Topic>>**
\n<<Message.MessageText>> \n*Alert ID:*
[<<MessageThread.MessageThreadID>>](https://your_domain.alertops.com/IssueTracking/TicketThreadDetailView.aspx?ThreadId=<>)"
}(please change URI to be your AlertOps domain with the provided endpoint)
Response Data: N/A
Headers: Content-Type -> application/json
Post Alert Update upon Assignment Webex Teams Method
Name: Post Alert Update
Type: REST
Alert Type: Standard Alert
URI: Copied Webhook URI from Webex Teams
Request Type: JSON
Web Method: POST
Request Data: (please change URI to be your AlertOps domain with the provided endpoint.
{
"markdown" : "**<<MessageThread.Topic>>**
\n*Alert ID:*
[<<MessageThread.MessageThreadID>>](https://your_domain.alertops.com/IssueTracking/TicketThreadDetailView.aspx?ThreadId=<>)"
} Response Data: N/A
Headers: Content-Type -> application/json
Create Workflows
SendMessaageTo Webex
- Navigate to Configuration and select Workflows from the submenu
- Click the Add Workflow button.
- Fill Out Your Workflow with the following Configurations
Name: SendMessageToWebex
Type: Alert
Alert Type: Standard Alert
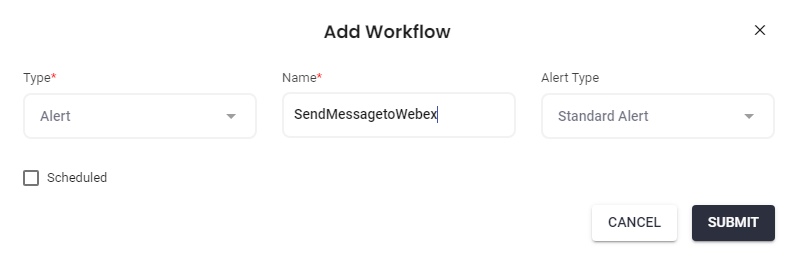
Conditions
Name: AlertStatus
Is
Value: Open
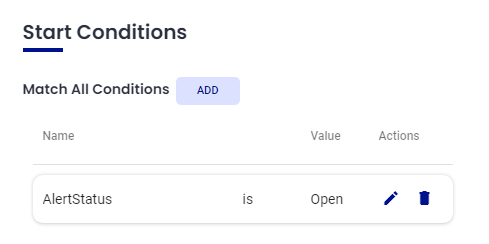
Actions
- Scroll to Actions and select Add.
- From the Action dropdown, select Outbound Service Notification
.png)
- In the Web Method dropdown select the Post Alert Method we just created.
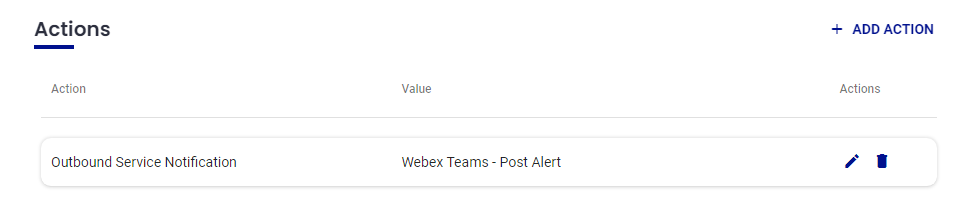
SendUpdateMessageToWebex
- Navigate to Configuration and select Workflows from the submenu
- Click the Add Workflow button.
- Fill Out Your Workflow with the following Configurations
Name: SendUpdateMessageToWebex
Type: Alert
Alert Type: Standard Alert
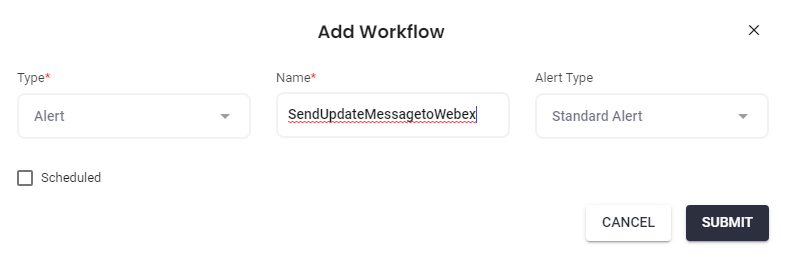
Conditions
Under Match All Conditions, fill out the following configurations:
Name: AlertStatus
Is
Value: Assigned
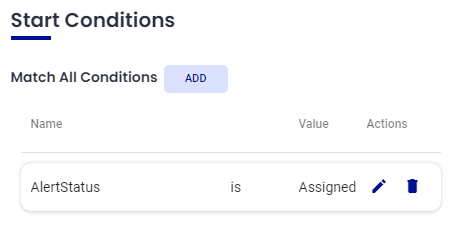
Actions
- Scroll to Actions and select Add.
- From the Action dropdown, select Outbound Service Notification
.png)
- In the Web Method dropdown select the Post Alert Update Method we just created.