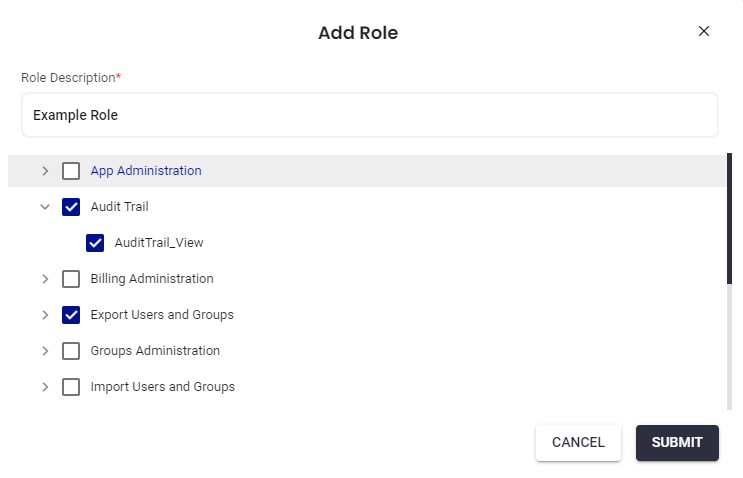- 10 Jul 2023
- 2 Minutes to read
- Print
- DarkLight
- PDF
User Roles
- Updated on 10 Jul 2023
- 2 Minutes to read
- Print
- DarkLight
- PDF
User Roles
AlertOps uses a role-based security model with 6 built-in roles each with their own set of Entitlements. Users will only have access to those entitlements within their assigned role. You may customize and edit a roles' entitlements.
The ability to customize entitlements and create custom roles are only available at the enterprise tier. In Lower Tiers, users can be assigned to a role under administration.
Owner
The Owner role gives access to all entitlements in AlertOps. The person who initially signs up for AlertOps will have the owner role. You may contact AlertOps at support@alertops.com to change the owner.
Note: If you are an owner, you will have only have access to postmortem entitlements if your organization has the AlertOps Enterprise Package.
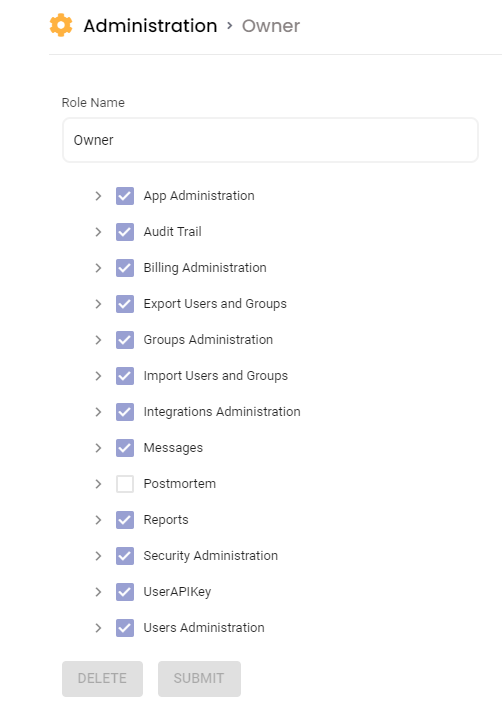
App Admin
The App Admin role grants access to all entitlements except for billing.
Note: If you are an admin, you will have only have access to postmortem entitlements if your organization has the AlertOps Enterprise Package.
.png)
Basic
The Basic role grants users access to the following entitlements:
- view their groups
- view group messages
- view & update their own User Profile
- view user profiles of other members of their group(s)
.png)
Group Admin
The Group Admin role grants users access to the following entitlements:
- create new Groups
- view their own messages
- view all Reports
- add other users to groups
- view & update their own user profile
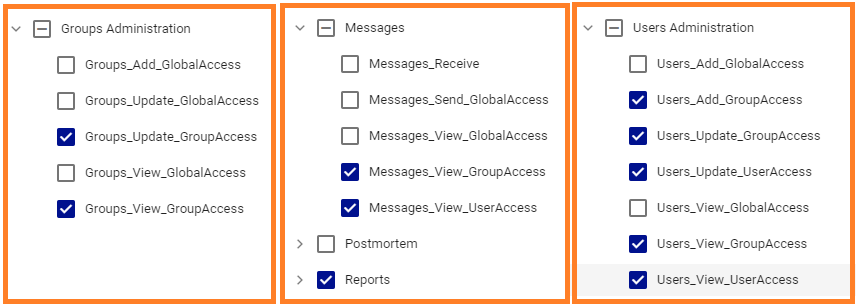
Integrations Admin
The Integrations Admin role grants users access to the following entitlements:
- view all groups.
- configure Inbound Integrations.
- configure Outbound Integrations.
- send messages to everyone in their groups.
- view messages for their groups.
- view & update their own user profile.
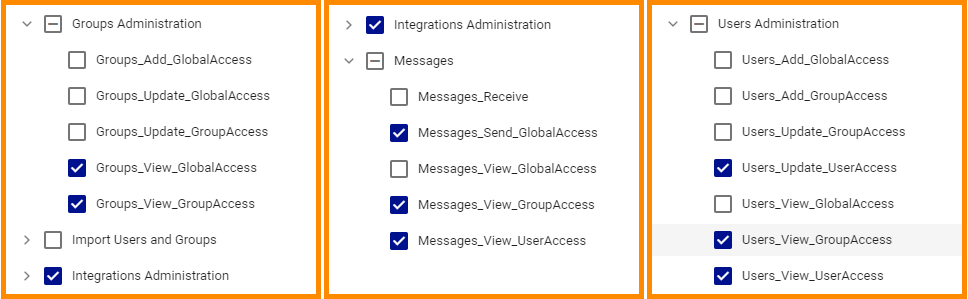
Send Message
The Send Message role grants users access to the following entitlements:
- Send Messages
- View Messages to Groups of which the User is a member.
- View Messages of which the User is either a recipient or a sender.
.png)
Update User Roles
User roles cannot be changed on the user profile page as shown below, and instead must be done on the Administration page.
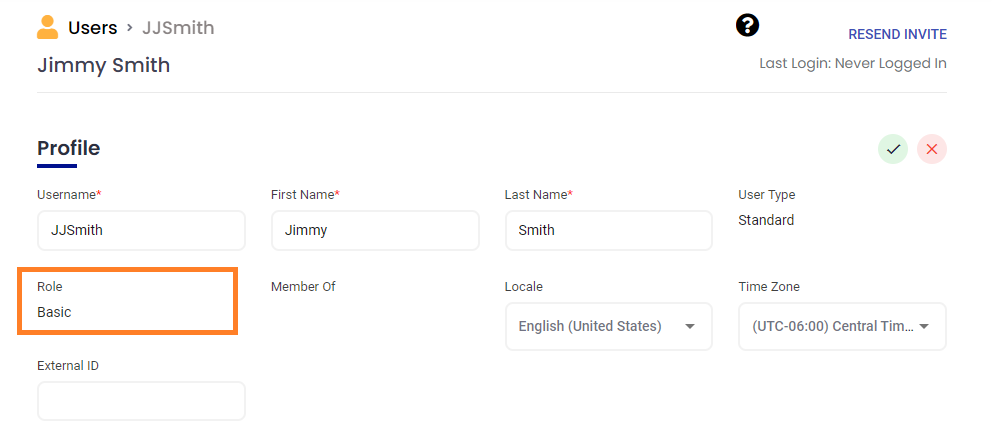
To Update a User Role:
- Click Configuration in the menu-bar and select Administration.
- Scroll to the Roles section.
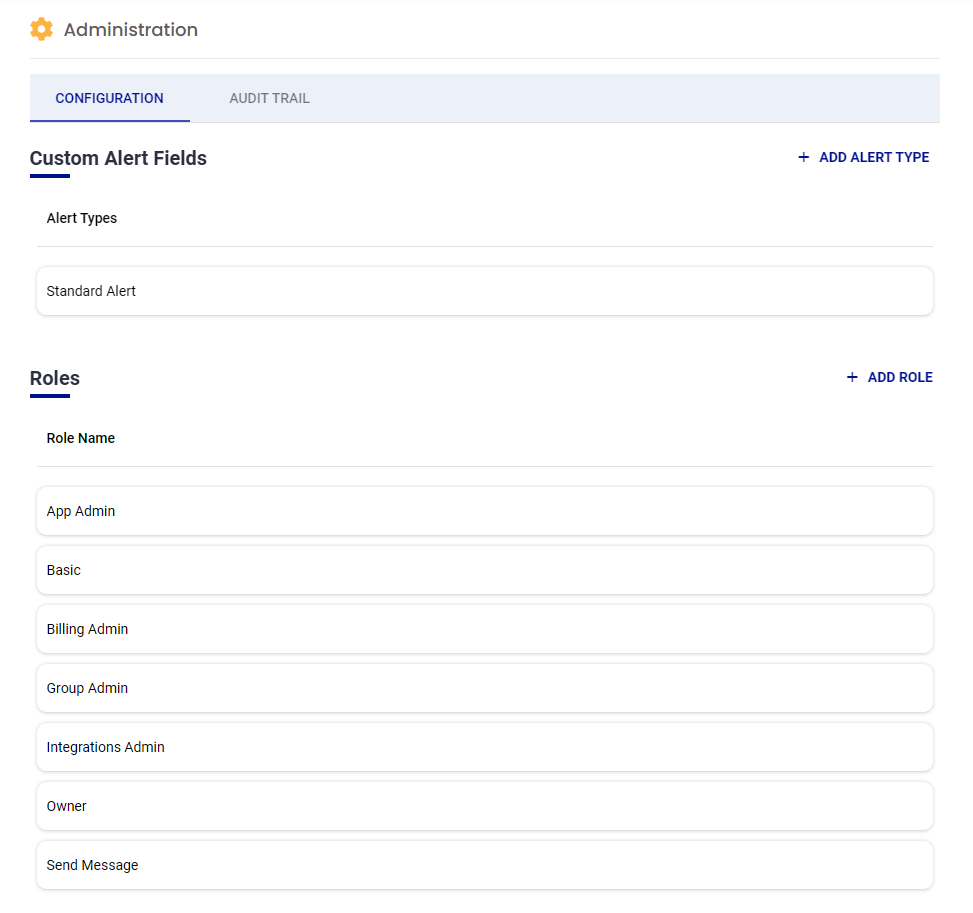
- Select the role you want to associate a user with.
- Click Assign User
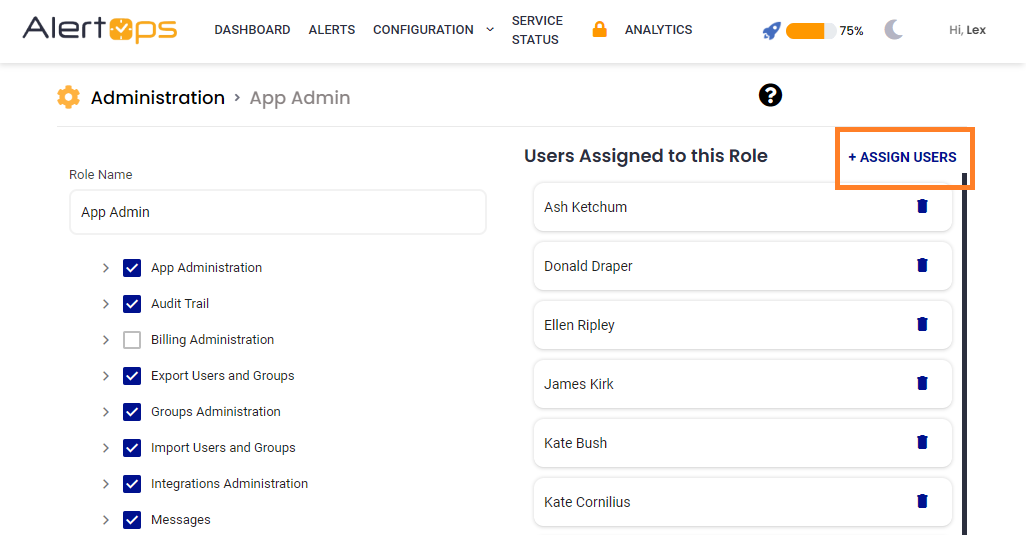
- In the dialog box, click the checkmark next to the desired user and press the right arrow to assign the user to the role.
- Click Submit to save.
.png)
Edit Role Entitlements
If you would like to add or remove entitlements to a role, follow the instructions below to edit role entitlements.
- Click Configuration in the menu-bar and select Administration.
- Scroll to the Roles section.
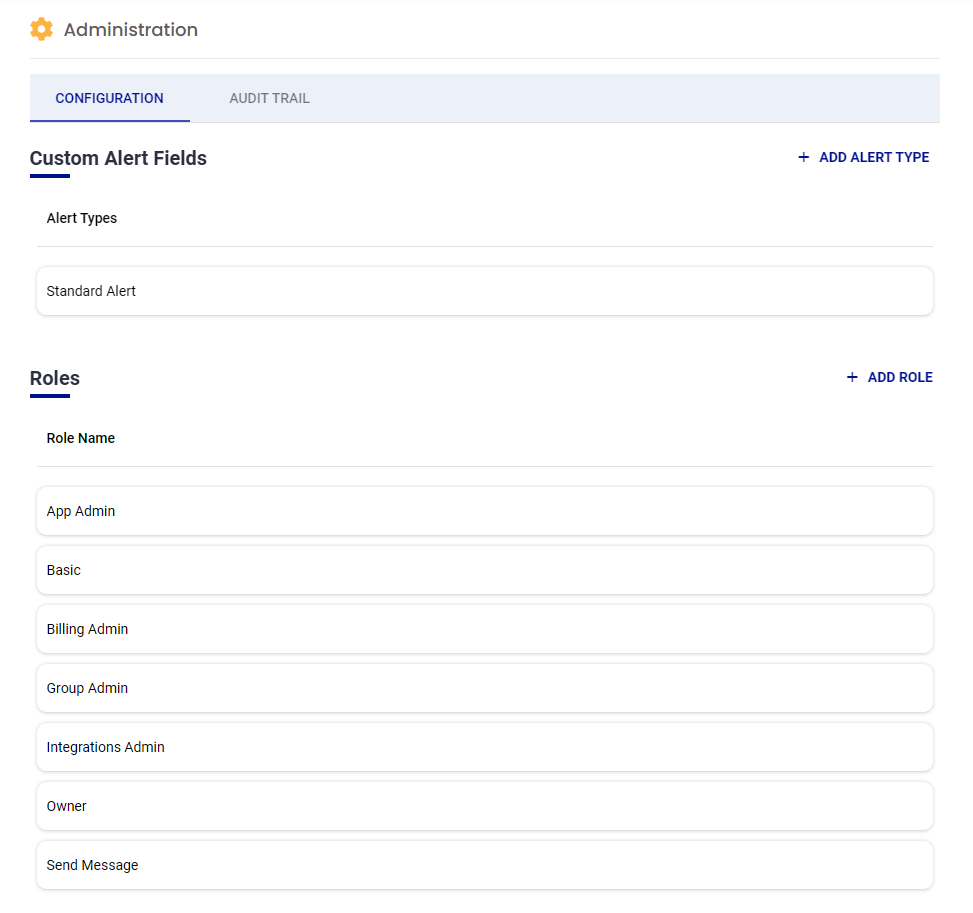
- Select the role you need to edit.
- Check or uncheck the desired entitlements. You may click the down arrow to expand Entitlements.
- Click Submit to save role entitlement changes.
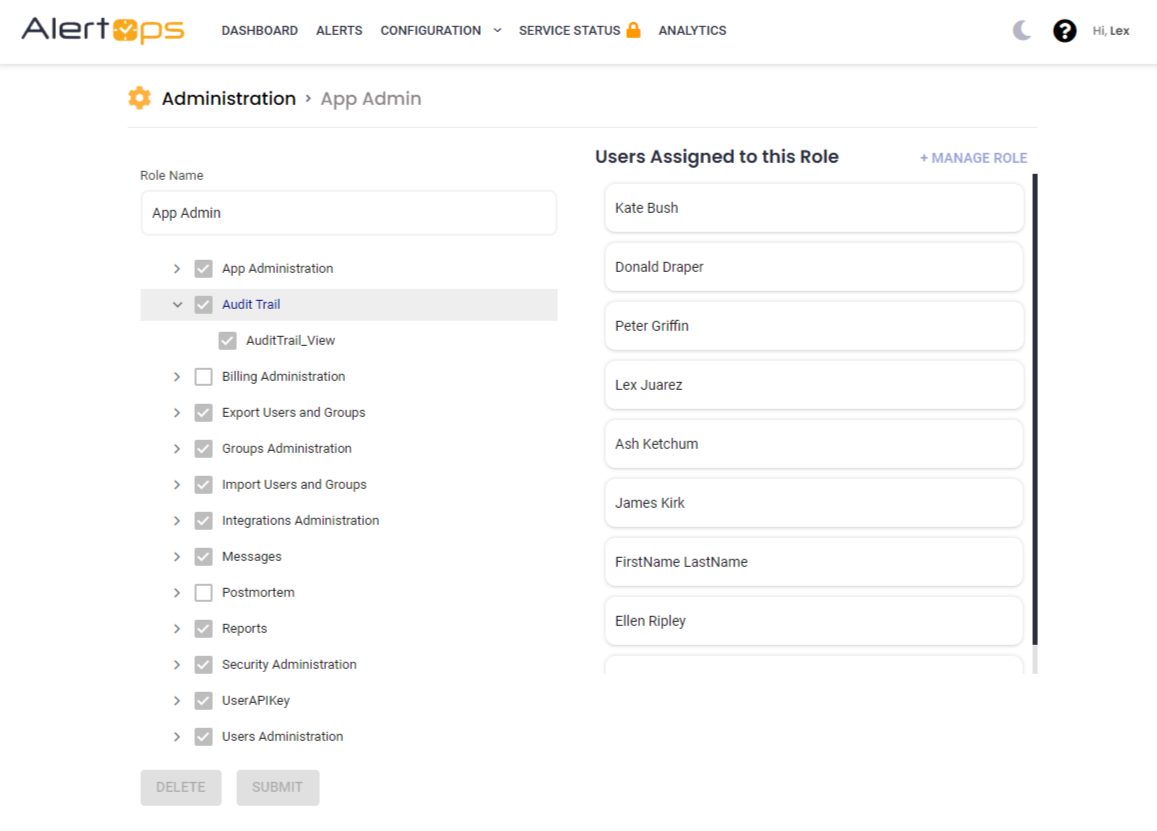
Create Custom Roles
If the preset user roles do not provide enough flexibility for your organization, you can create a custom role.
To create a custom User Role:
- Click Configuration in the menu-bar and select Administration.
- Scroll to the Roles section and click the Add Role button.
.png)
- Add a name for the role in the Role Description.
- Check the box next to entitlements you would like to assign to this role.
- Click Submit to save the role.