- 25 Oct 2023
- 2 Minutes to read
- Print
- DarkLight
- PDF
Slack
- Updated on 25 Oct 2023
- 2 Minutes to read
- Print
- DarkLight
- PDF
Slack Integration Guide
AlertOps has updated the Slack integration. If you have an older version of the Slack integration, you may update your existing integration by clicking the Update button at the top of your Slack Escalation Policy. This update will allow you to use buttons in the Slack message to take action on alerts.
Slack Configuration
- Sign into your Slack workspace.
.png)
- Create a channel to associate AlertOps.
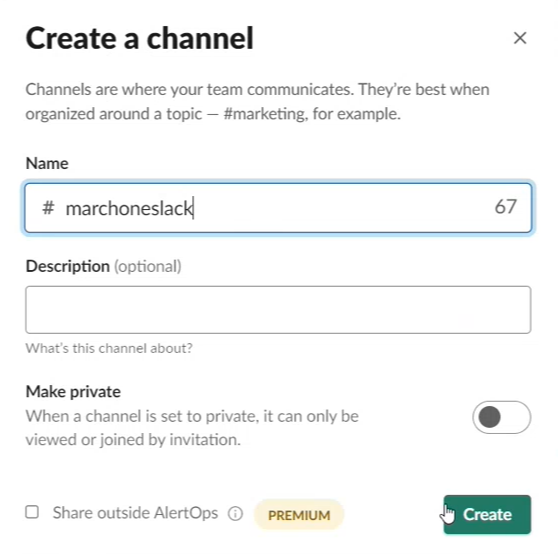
AlertOps Configuration
- From the AlertOps main menu, click on Configuration and select Integrations.
- In the Inbound Integrations section, select CHAT from the integration type dropdown menu.
- Click the 'ADD CHAT' button.
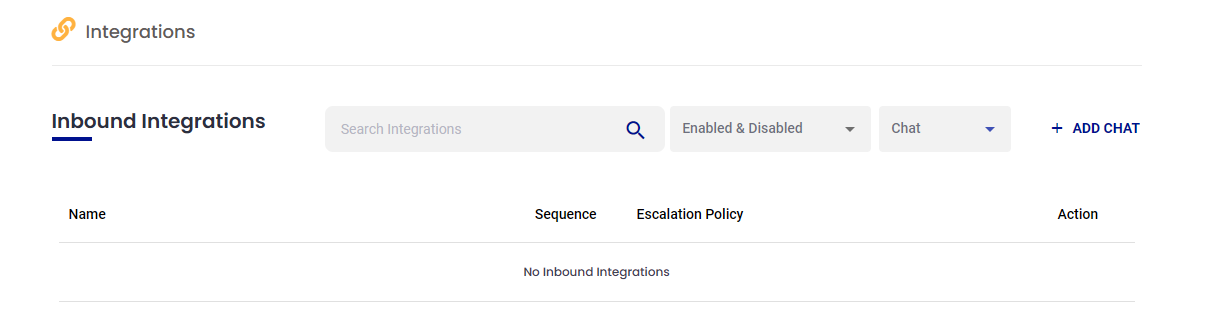
- Once redirected, select Slack from the pre-built Integration Templates.
- Enter a name for the integration. Select an escalation rule to determine the integration's escalation policy.
- Enter the names of recipient groups and/or recipient users. You can create a group to match the name of your Slack channel as we have done here, but these do not have to match.
- Click Submit to save.
.png)
- Once saved, you will be redirected to the Integration detail page. From here select the Escalation Policy you just associated to this integration.
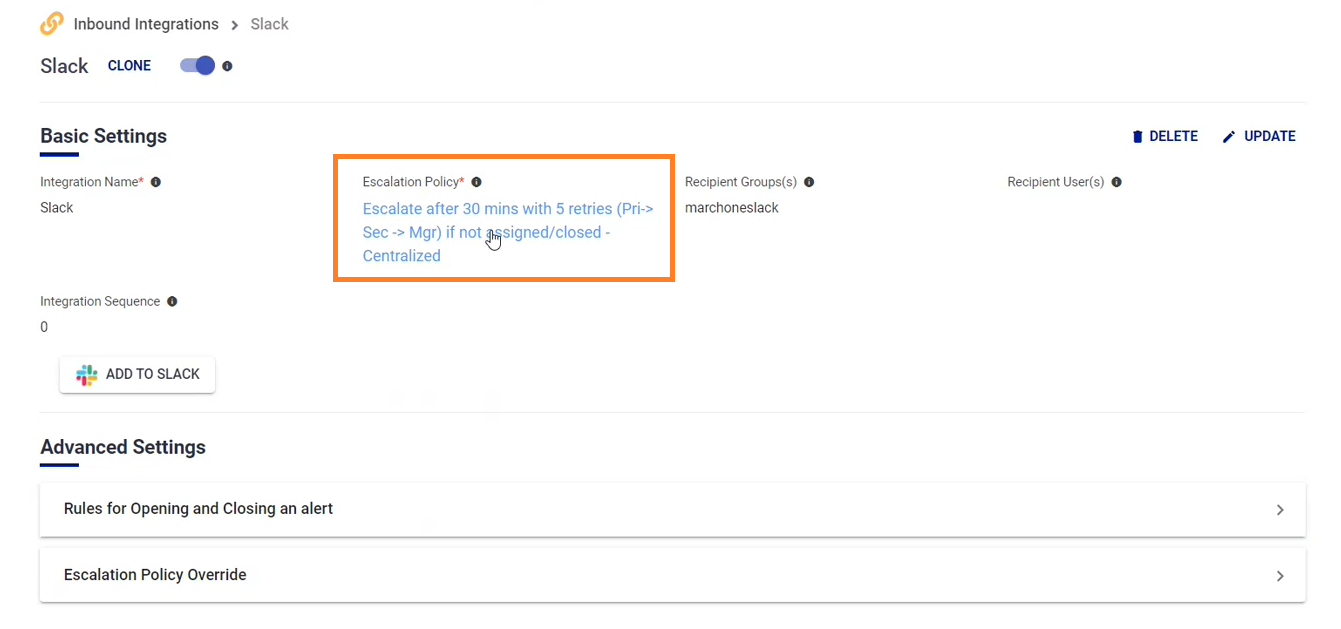
- This will redirect you to the Escalation Policy where we can make sure it is set up for Slack. Scroll down to Group Contact Methods and click "Add Group Contact Method"
- From the Methods dropdown select "Slack Group" and click the green checkmark to save.

- Now that the Escalation Policy is set up for Slack, return to the Integration we just created. and click the "Add to Slack" button.
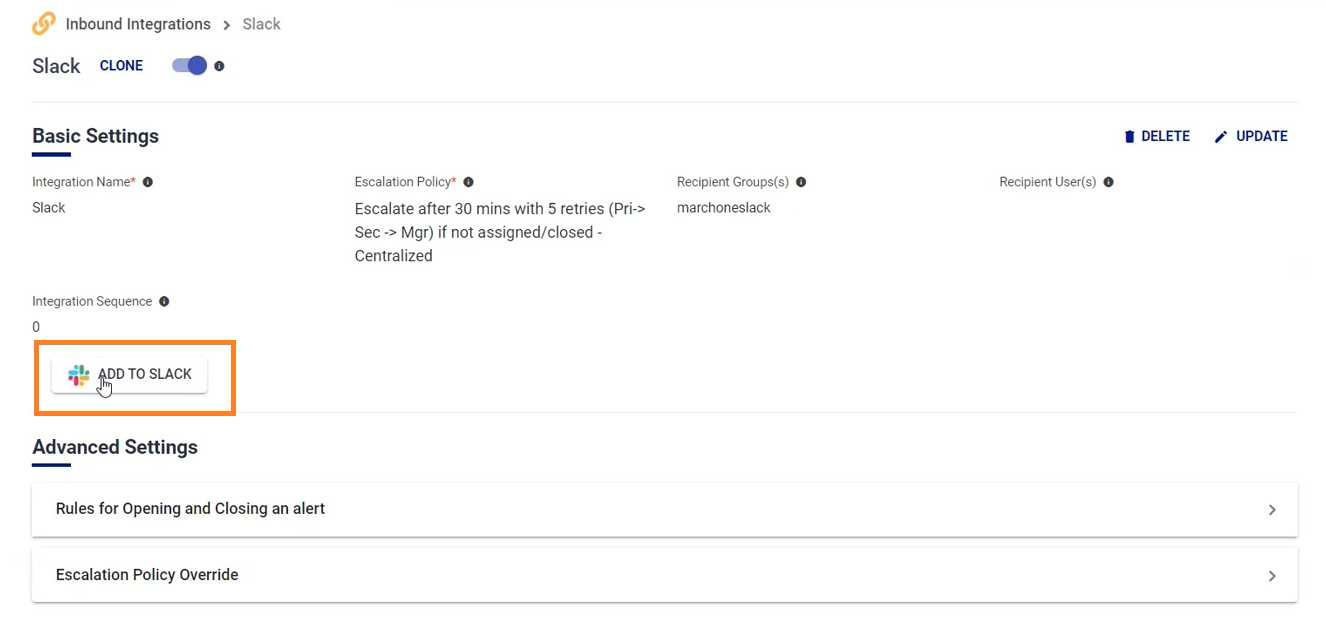
- You will be redirected to a Slack permissions page where you will select the channel we created in slack earlier from the dropdown. Then click Allow.
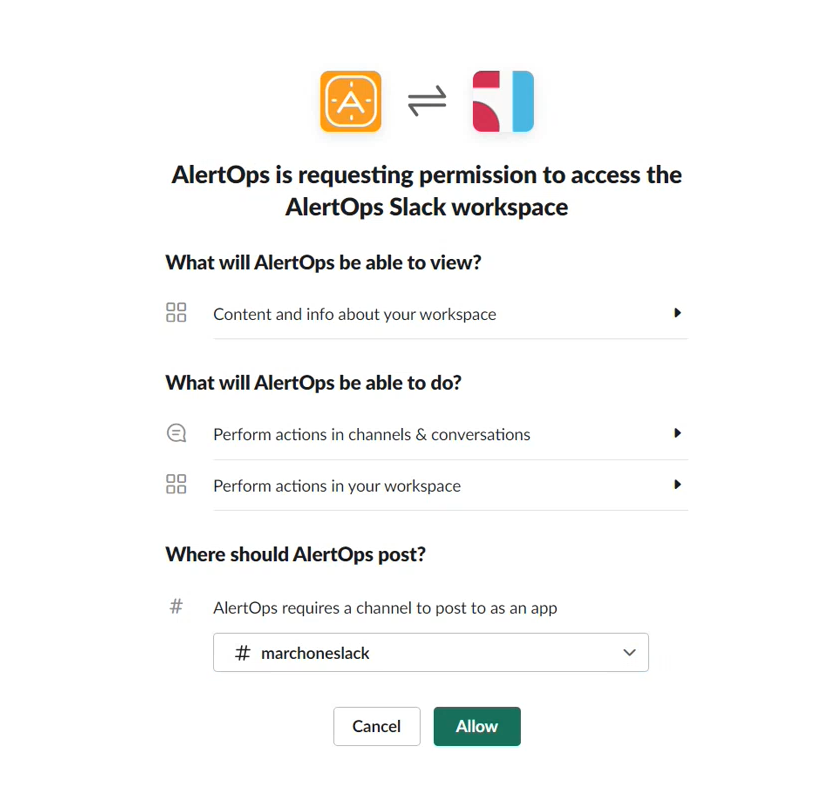
- Once you click allow, you will be prompted to add an AlertOps Group Webhook. Select the same group as the integration. Check the Subscribe to Alert Update box and then click add.
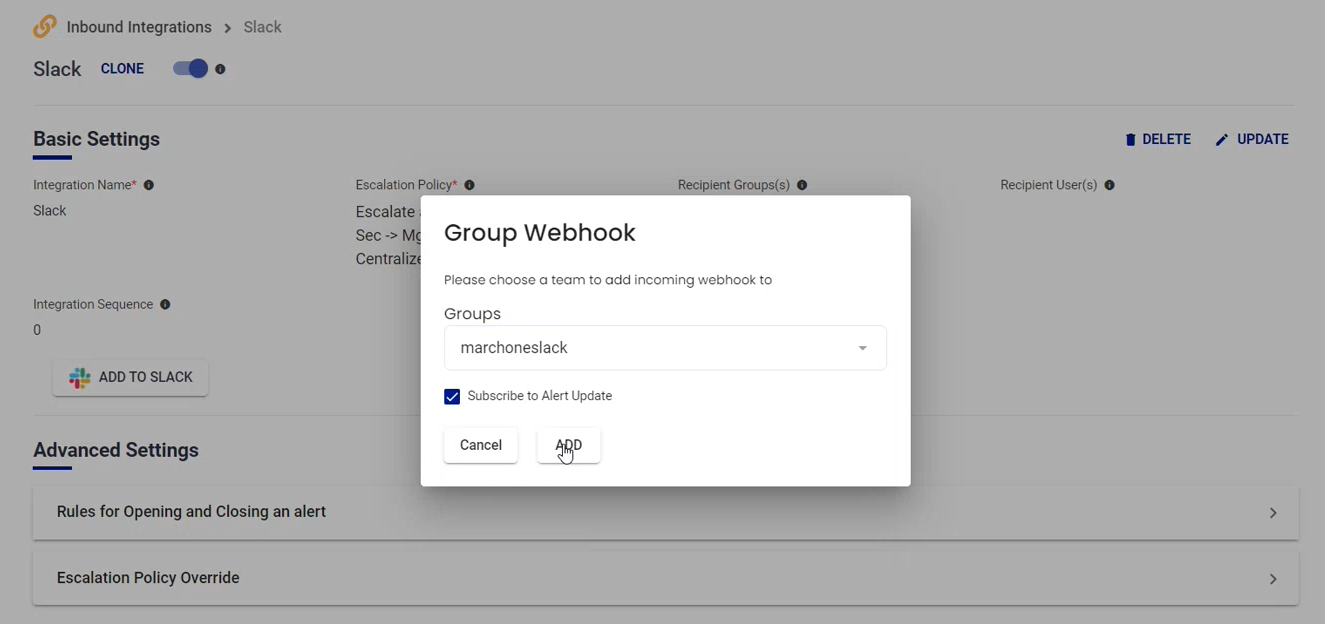
- Additionally, we might want to ensure we are only receiving alerts from the associated Slack channel. In this case, scroll down to advanced settings and expand Rules for Opening an Alert.
- Add a source value to match your channel. This will limit alerts to the selected channel only.
.png)
- To confirm that Slack has been properly added, navigate to the associated group from Groups and Schedules and click on the Contact Methods tab to view the Slack webhook.
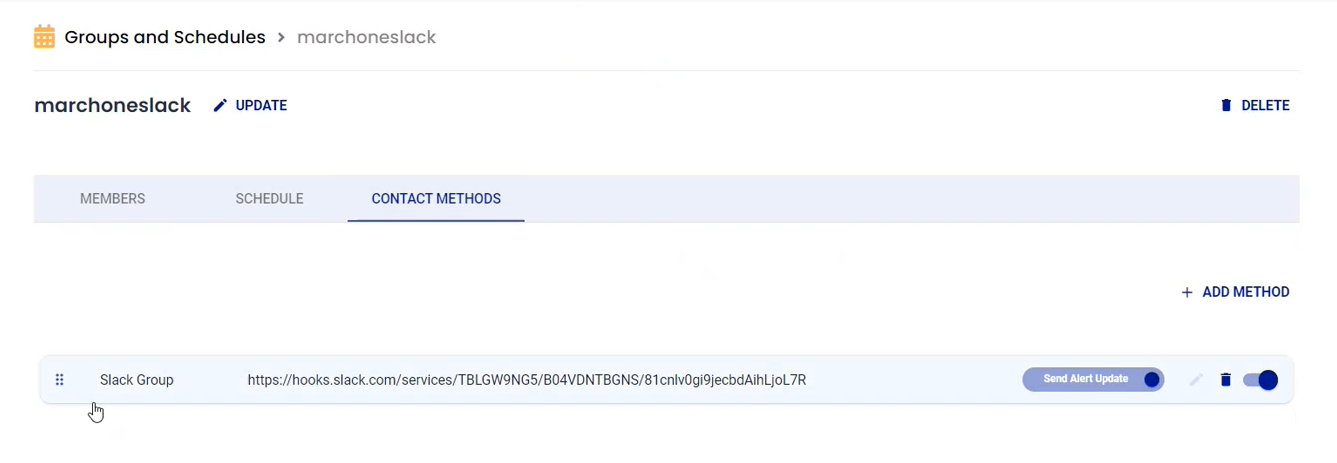
Once these steps are completed you will now receive alerts in your Slack channel. You will be able to respond and take action from the channel as well.
Slack Buttons
When you receive an alert in Slack, you have the option to Acknowledge, Assign, Escalate, and Close the alert from the Slack message.

Note: Enterprise or CWM package accounts have the ability to choose which buttons are available in the Slack notification. All other accounts will have the Acknowlege, Assign, and Close buttons pre-configured.
To configure the button commands you would like to have available:
- Go to the Escalation Policy for the Slack integration.
- Expand the Communication Tab.
- Click the Update button.
- Check the Group Chat boxes under the action columns you would like available in Slack.
- Click the green check mark to save.
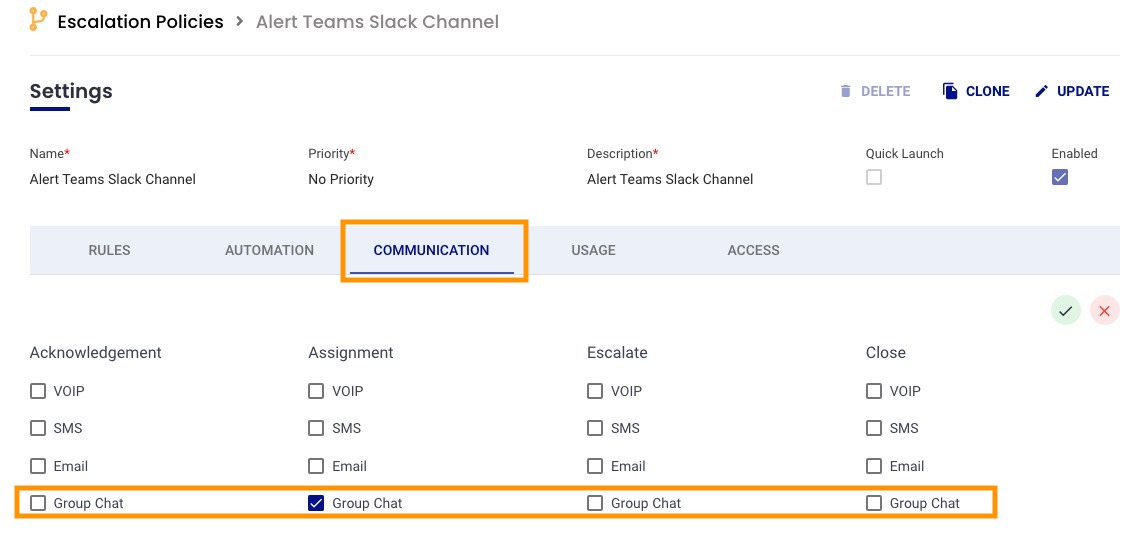
Slack Commands
Execute actions in AlertOps through slash commands in Slack.
- Create New Alert: /alertops open subject
- Close Alert: /alertops close [AlertID] resolution
- Acknowledge Alert: /alertops ack [AlertID]
- Assign Alert: /alertops assign [AlertID]
- Update Alert: /alertops reply [AlertID] message
- Escalate Alert: /alertops escalate [AlertID]
- Link User Account: /alertops linkuser


