- 27 Mar 2023
- 1 Minute to read
- Print
- DarkLight
- PDF
Schedule Export
- Updated on 27 Mar 2023
- 1 Minute to read
- Print
- DarkLight
- PDF
When a schedule needs to be viewed without logging into the AlertOps interface, individual Users and Group Managers can export schedules and add them to most calendar apps, most commonly Outlook. AlertOps offers two methods to present Schedules as calendars in other apps: Webcal Feed URL andt ICAL Export. These options are available either from the Group Calendar, or on the User Calendar. Typically, Managers will view the Group Schedule, while Users will commonly only view their individual Schedule.
Export User Schedule
- From Configuration, select Users.
- Select a specific user and scroll down to the Schedules section at the bottom of the page.
- Choose either Webcal Feed URL or ICAL Export to download.
.png)
Export Group Schedule
There are two export methods available for users to download: Webcal Feed URL or ICAL Export. The primary difference between the two methods is that the Webcal Feed will dynamically update as the Schedule changes, while the iCal export is a point in time copy of the Schedule, and would need to be updated as the Schedule changes.
- From Configuration, select Groups and Schedules.
- Select a specific group and open the Schedule tab.
- Choose either Webcal Feed URL or ICAL Export to download.
.png)
Webcal Feed URL
When selecting Webcal Feed URL, a URL will be copied to your clipboard. This URL can then be entered into your Calendar in Outlook by using the Open Calendar button in the ribbon. 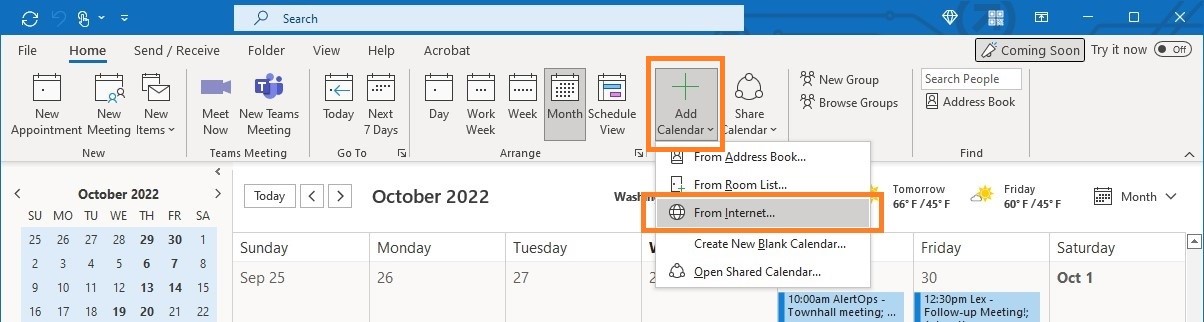
Click the Open Calendar Button and from the dropdown menu select From Internet.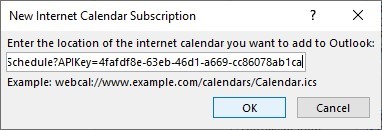
Paste the URL into the field provided and press OK.
The Webcal Feed will result in a subscription to the Schedule, with updates and changes reflected in Outlook. This is a viewable link only and no modifications can be made to the exported Schedule in Outlook. Changes can only be made in the AlertOps interface.
ICAL Export
The other option ICAL (or iCalendar) Export will produce an *.ics file that can be used to import into a Calendar app. You can download the file by clicking on the button, and your browser will save it in your default Downloads folder. Windows associates this file type with Calendar apps, so double clicking it will provide you the opportunity to open it in the app of your choice..jpeg)


