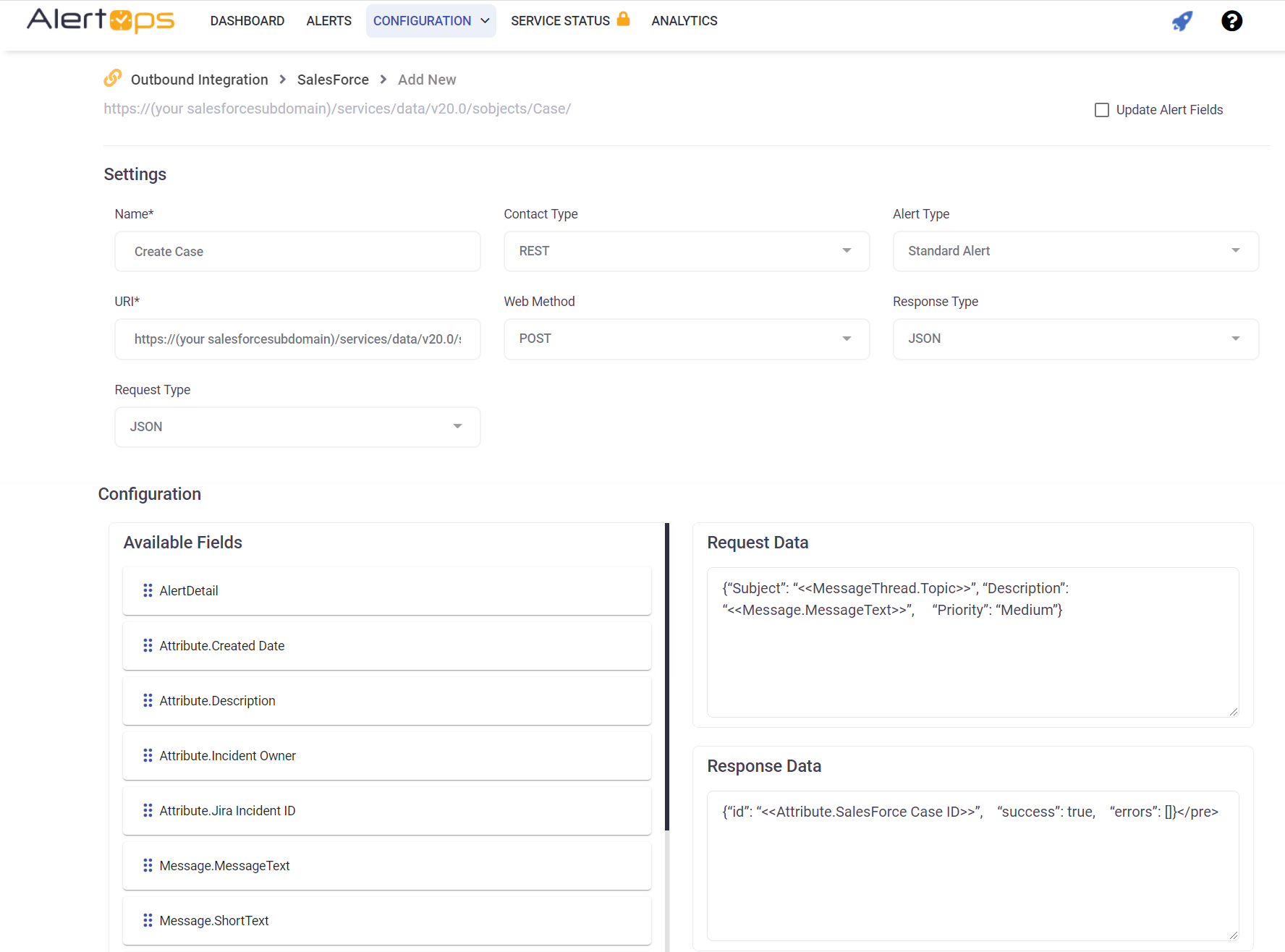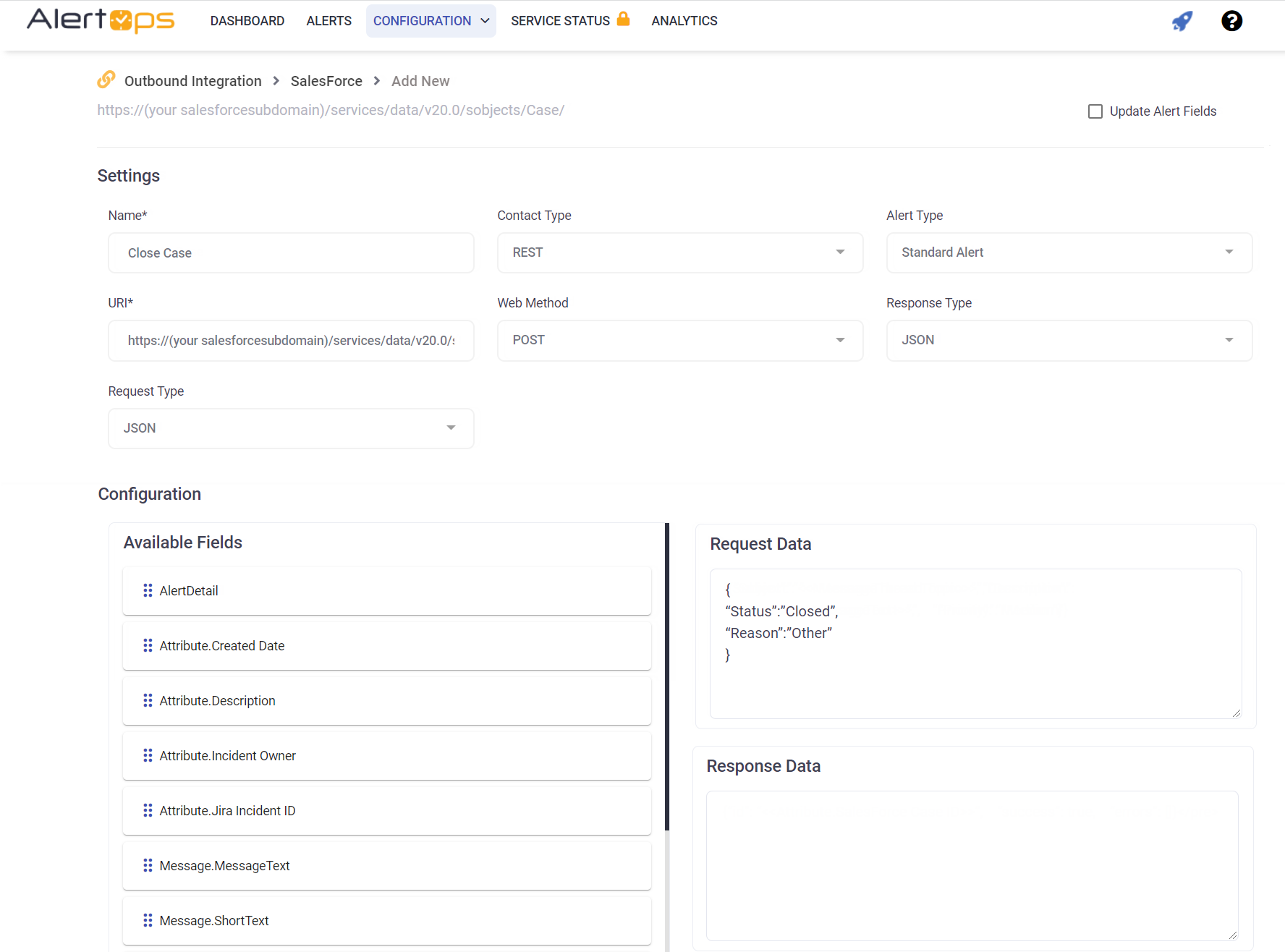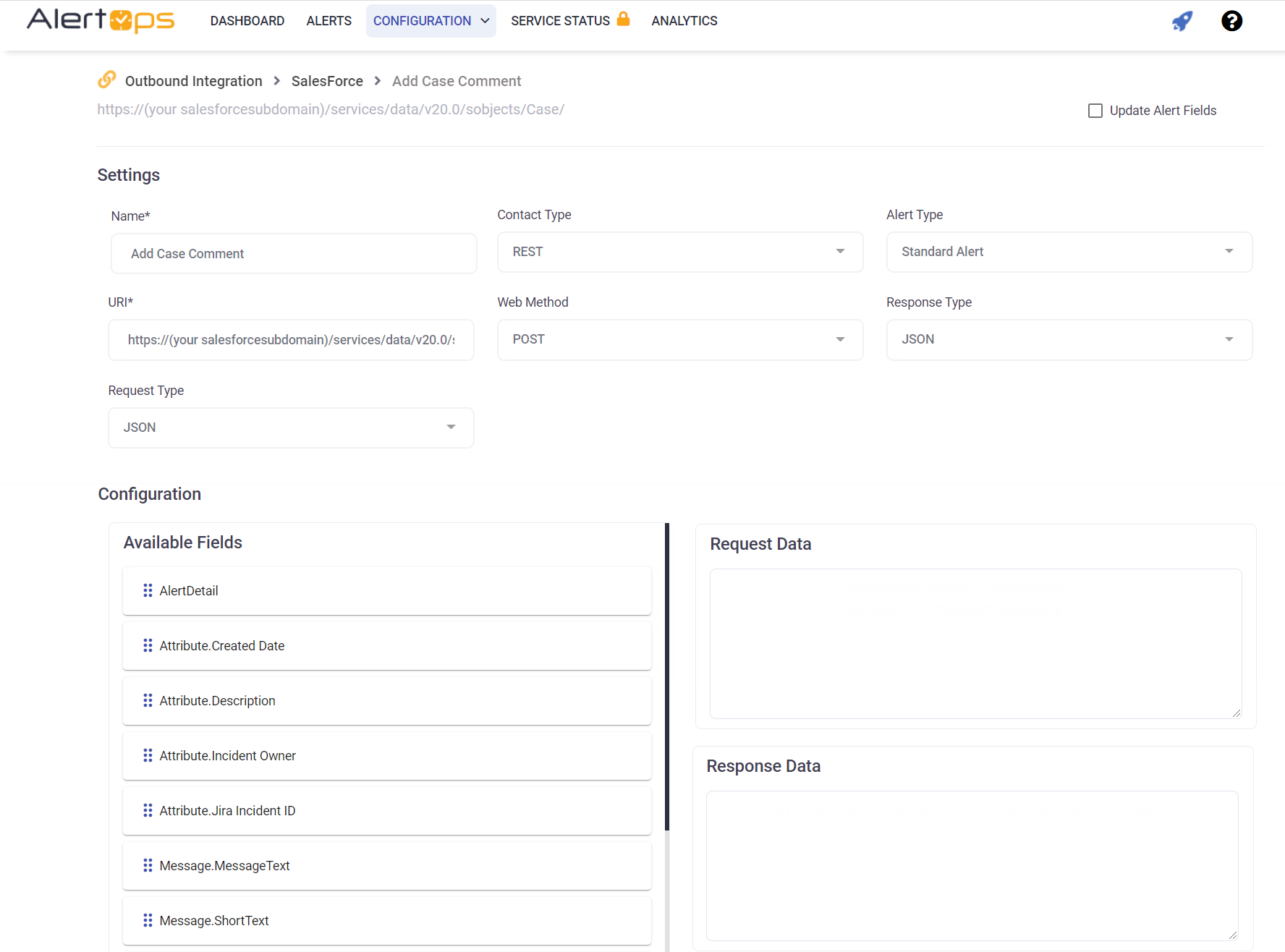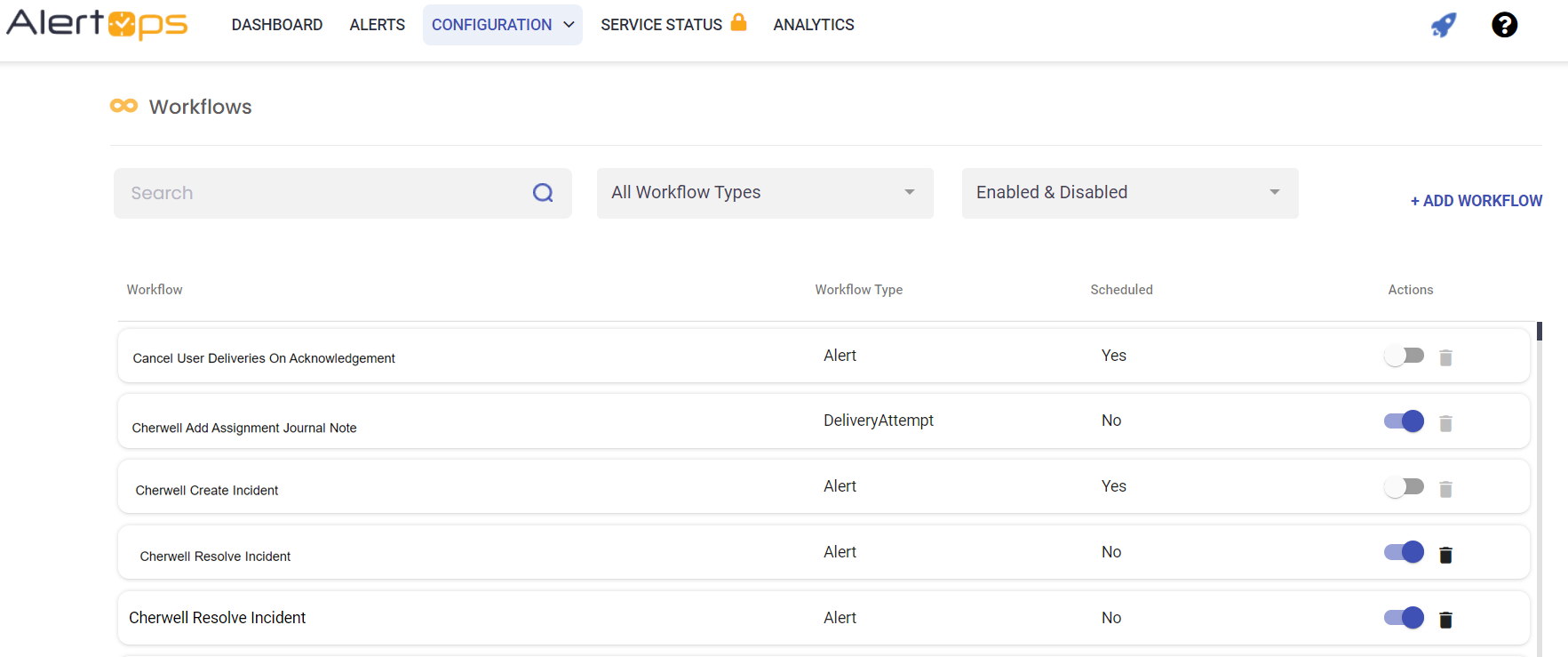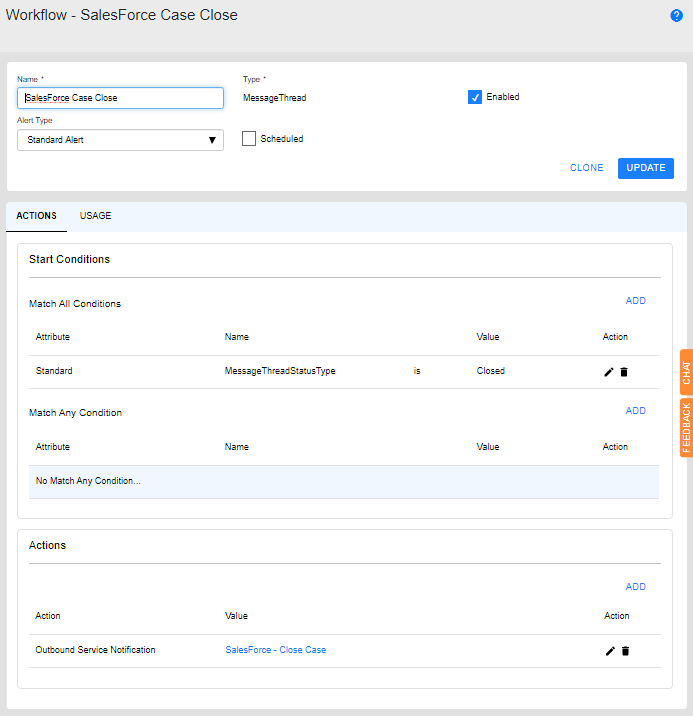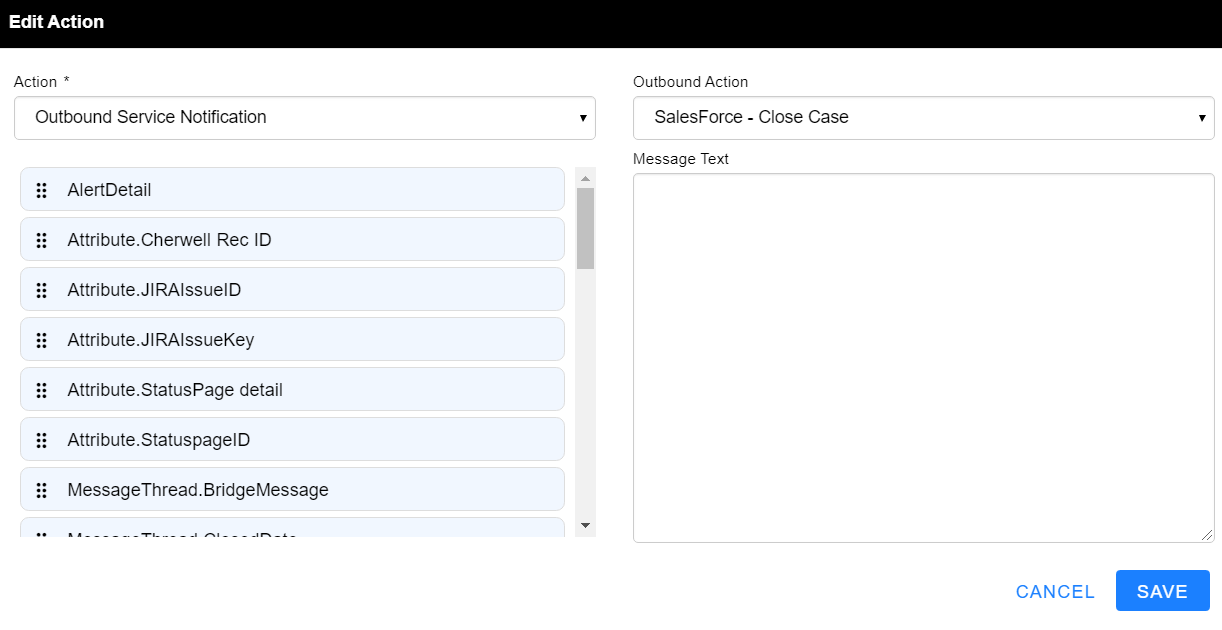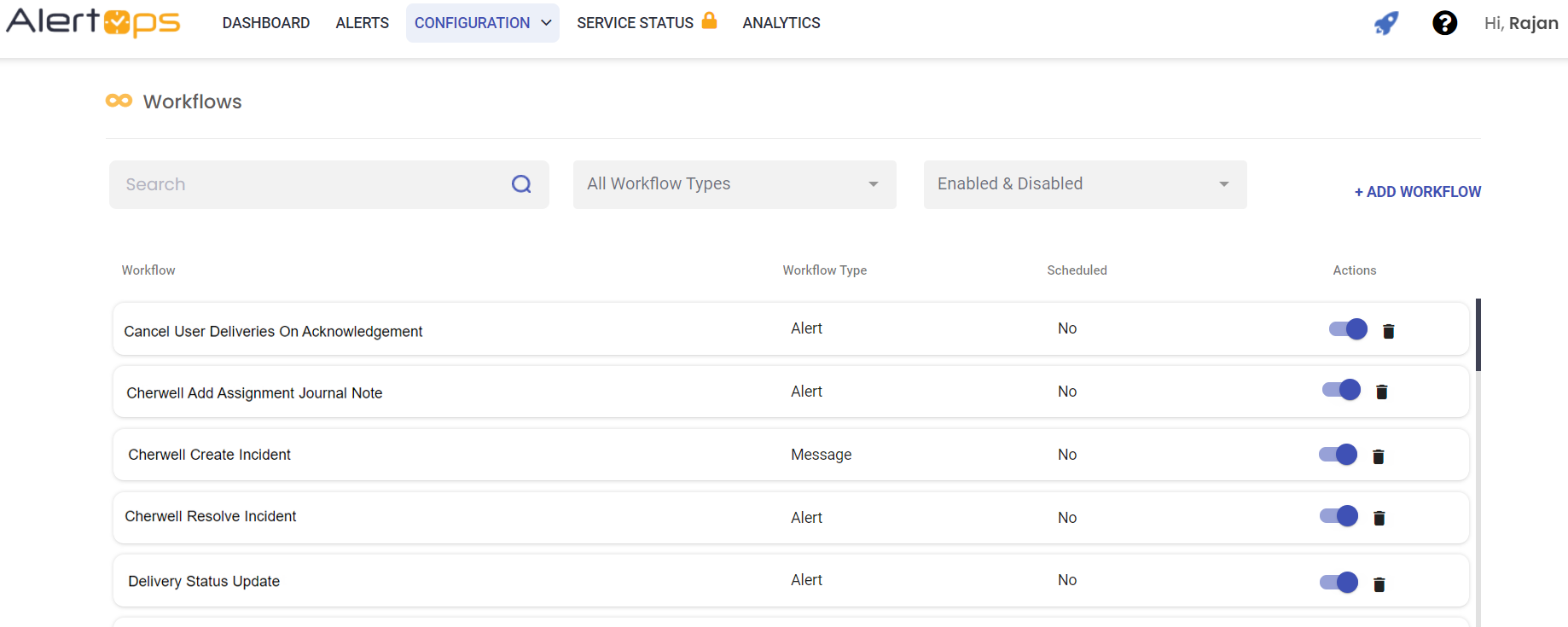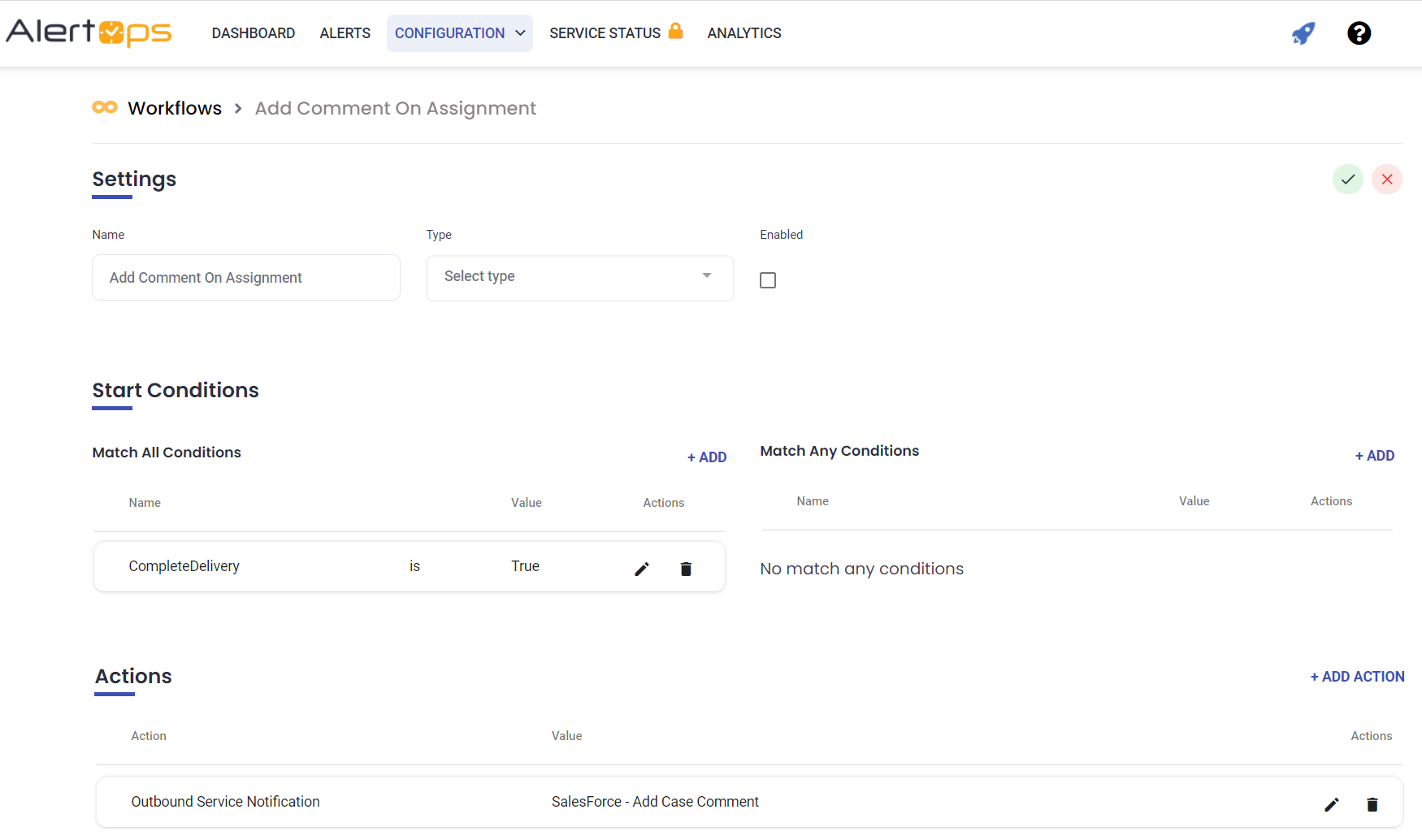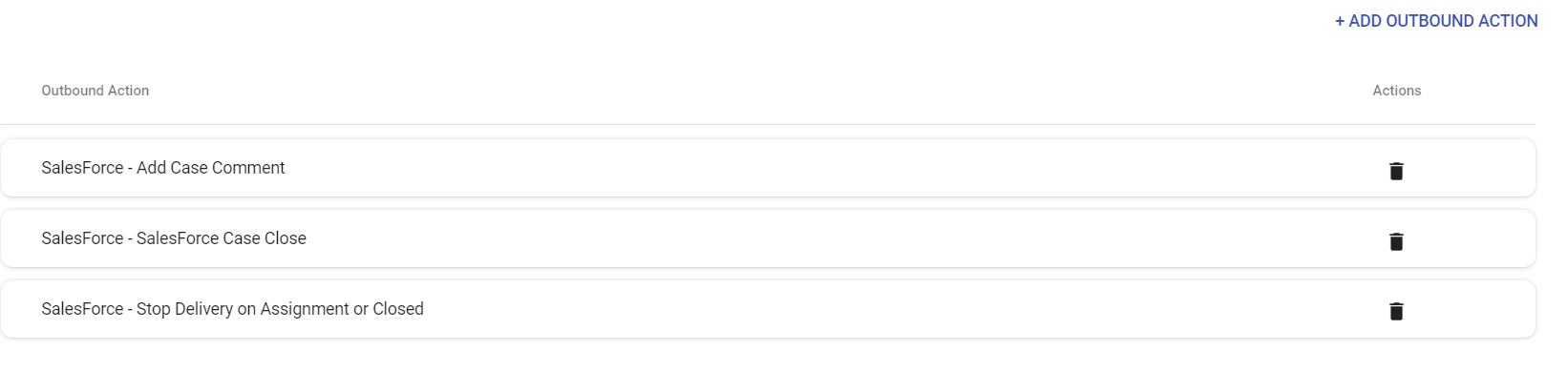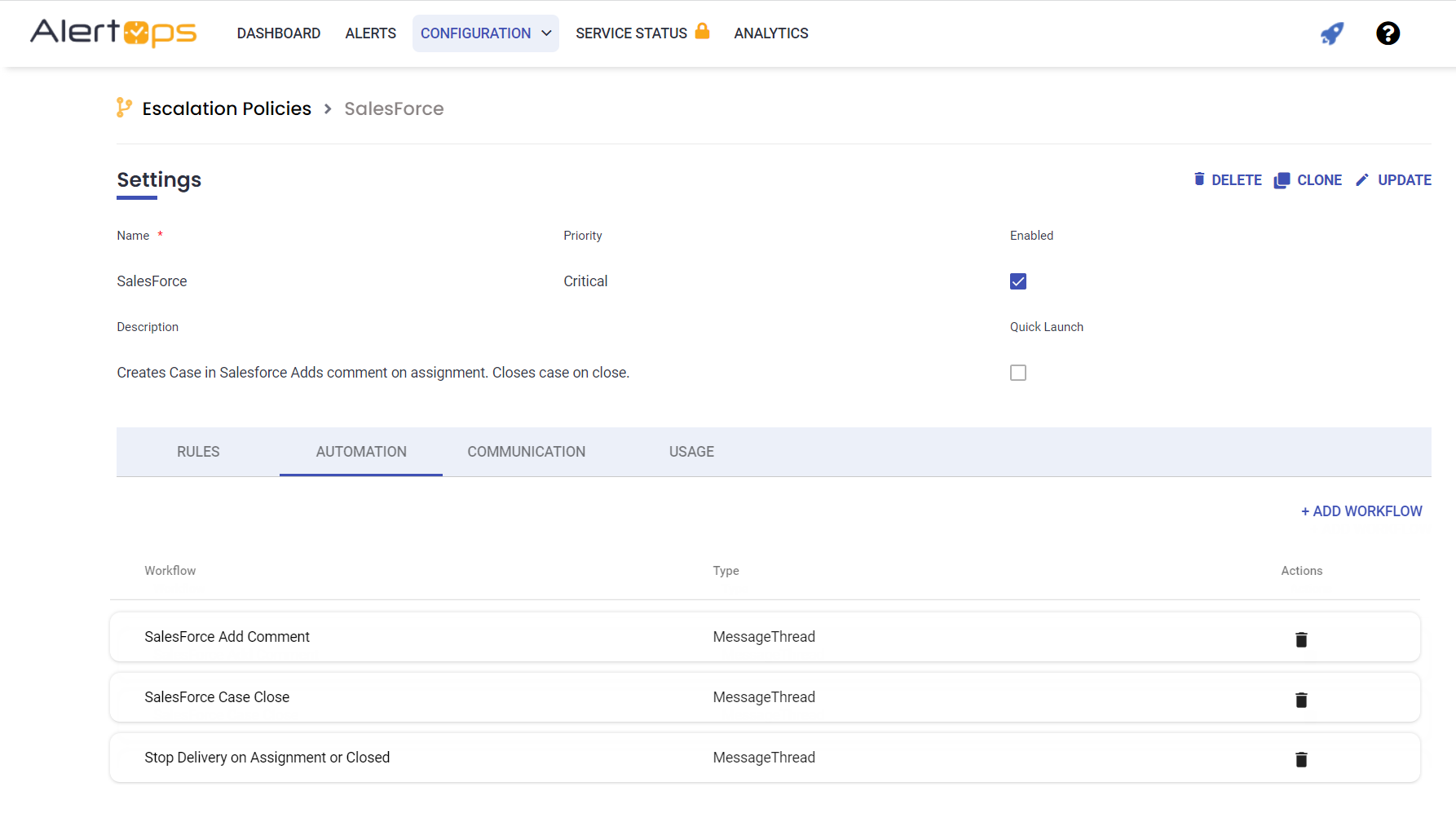- 10 Dec 2021
- 2 Minutes to read
- Print
- DarkLight
- PDF
Salesforce Case Management Outbound
- Updated on 10 Dec 2021
- 2 Minutes to read
- Print
- DarkLight
- PDF
Salesforce Case Management Outbound
The example below shows a Salesforce implementation.
Create a Salesforce Template
Template Name: Salesforce Case
Attributes:
Name: SalesForce Case ID
DataType: Short string
Active: true
Name: SalesForce Case Number
DataType: Short string
Active: true
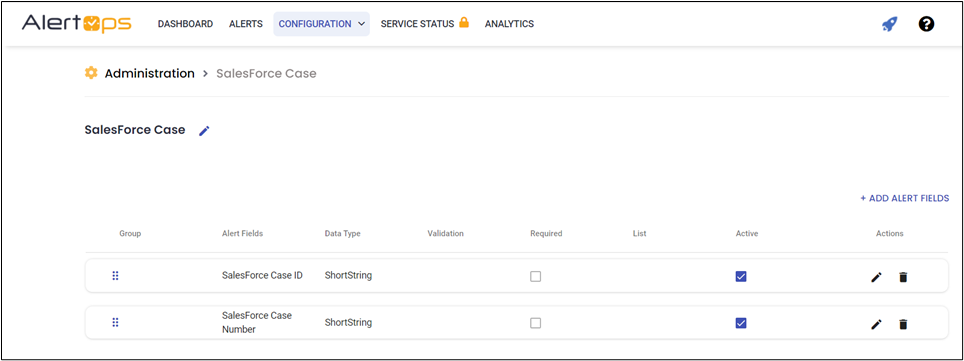
Add an Outbound Service
From the Outbound Integrations screen click Add Service

Setup the Service’s credentials
Enter the Service Name “SalesForce”.
Web Security Type = OAUTH 2 SessionID
Client ID: Your SalesForce Connected App Security Key
Client Secret: Your SalesForce Connected App Consumer Secret
UserName: Your SalesForce username
Password: Your RemedyForce password plus your RemedyForce security token
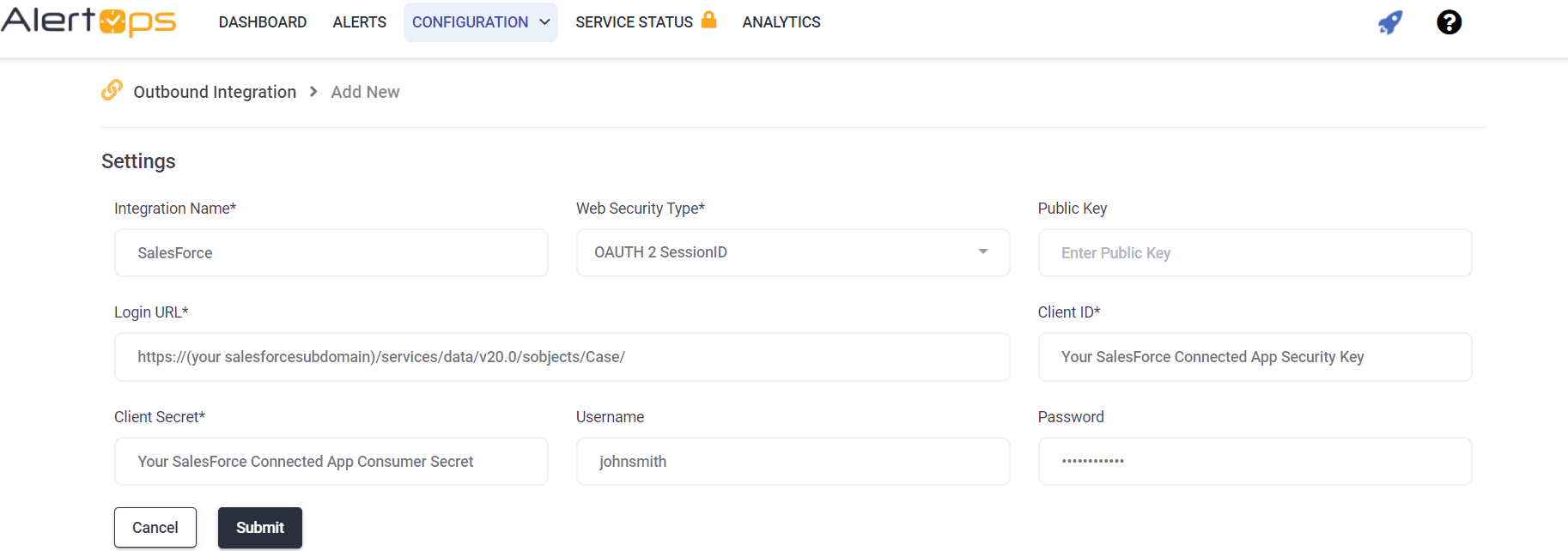
Add the Create Case Method
From the Service Detail screen, click Add Method.
Method Name = Create Ticket
Service Type = REST
Template Type = SalesForce Case
URI = https://(your salesforcesubdomain)/services/data/v20.0/sobjects/Case/
Content Type = JSON
Web Method = POST
Response Data Type = JSON
Response Action = Check Update Alert Fields
Content Data:{ “Subject”: “<
Add the Close Case Method
From the Service Detail screen click Add Method.
Method Name = Close Ticket
Service Type = REST
Template Type = SalesForce Case
https://(your salesforce sub domain)/services/data/v20.0/sobjects/Case/<
Content Type = JSON
Web Method = PATCH
Response Data Type = JSON
Response Action = NONE
Content Data:
{
“Status”:”Closed”,
“Reason”:”Other”
}
Create the Add Case Comment Method
From the Service Detail screen click Add Method.
Method Name = Add Case Comment
Service Type = REST
Template Type = SalesForce Case
https://(your salesforce sub domain)/services/data/v20.0/sobjects/CaseComment/
Content Type = JSON
Web Method = POST
Response Data Type = JSON
Content Data: NONE
Create the Close Case Workflow
From the Workflows List screen, click Add Workflow.
Workflow Name = SalesForce Case Close
Workflow Type = Message Thread
Template = SalesForce Case
Schedule Type = None
Recurrence Interval = 0
Enabled = Checked (can only be set after the rest of the screen is completed)
Start Condition = Add MessageThreadStatusType = Closed AND
Add an Action:
Action = Outbound Service Notification
Outbound Action =- SalesForce – Close Case
Message Text: NONE
Add the Add Comment on Assignment Workflow
From the Workflows List screen click Add
Workflow Name = SalesForce Case Add Comment
Workflow Type = MessageThread
Template = SalesForce Case
Schedule Type = None
Recurrence Interval = 0
Enabled = checked (can only be set after the screen is complete)
Start Conditions = Add MessageThreadStatusType = Assigned AND
Add an Action:
Action = Outbound Service Notification
Outbound Action = SalesForce – Add Case Comment
MessageText: NONE
Create the Salesforce Escalation Rule
Create the Salesforce Escalation Rule
Escalation Rule Detail
Rule Name: Salesforce
Description: Creates Case in Salesforce.
Adds comment on assignment.
Closes case on close.
Priority: Critical
Enabled: true
Add the Escalation Rule’s Workflows
Add the Salesforce Case Close and Salesforce Case Add Comment Workflows
Add the Create Case Service:
Services: Search and add the Salesforce Service
Next, click the edit icon on the Salesforce Service and enable the Create Case Method and click Save.
The difference between enabling a Service Method in the Services tab and using Workflows is that Methods in the Escalation Rule Services are only fired once, when an alert is first created, whereas Workflow triggered actions have the flexibility to be triggered by events, or at a specific time, or even at multiple times.