Run an Automation When an Alert is Created
- 17 Jul 2023
- 1 Minute to read
- Print
- DarkLight
- PDF
Run an Automation When an Alert is Created
- Updated on 17 Jul 2023
- 1 Minute to read
- Print
- DarkLight
- PDF
Article summary
Did you find this summary helpful?
Thank you for your feedback!
The following entitlements are required to make changes to Workflows:
- Workflows_Update - Create, Update, and Delete Workflows
- Workflows_View - View existing Workflows
The user roles with access to these integration entitlements are Owner and App Admin.
Set Up Automation
For Workflows that trigger an automation upon creation of the alert, we must setup the automation first. In this example, configure the StatusPageIO Outbound Integration. Once this Integration and its associated Methods are in place, we can proceed to build the Workflow.
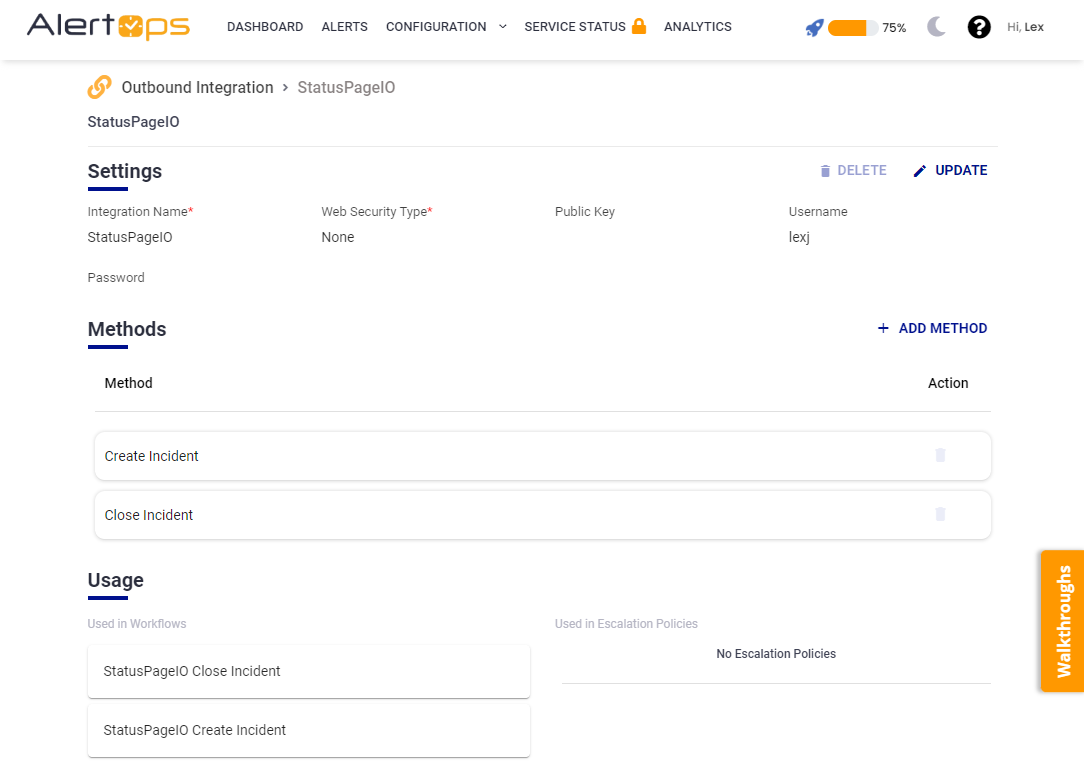
Create Workflow
- Click Configuration from the main menu and select Workflows.
- Press the Add Workflow button.
- Enter a name for the Workflow,
- Choose Alert as the Type
- Select Standard Alert for the Alert Type.
- Click Submit to save.
(14)(1).png)
Add Start Conditions to the Workflow
- Under Start Conditions, click the ADD button next to Match All Conditions
- For the Name field, choose AlertStatus.
- Choose "is" for the operator.
- Choose Open for the Value.
- Press the green checkmark to save.
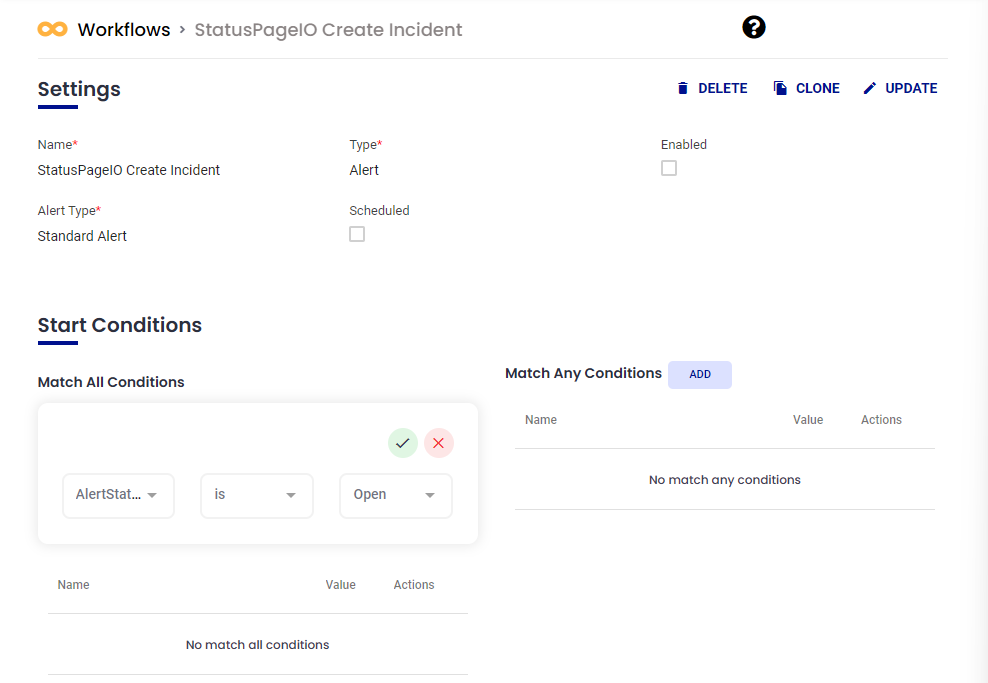
Add Action to the Workflow
- Scroll down the page to Actions and press Add Action.
- Choose Outbound Service Notification for the Action.
- In the resulting dialog box, select StatusPageIO - Create Incident from the Web Method dropdown.
(9)(1).png)
Add Workflow to an Escalation Rule
- Start by enabling the Workflow by clicking the update button in Settings at the top of the Workflow page. Checking the Enabled box and then click the green check mark to save.
- To add the Workflow to an Escalation Policy, click Configurations from the main menu and select Escalation Policies.
- Choose the Escalation you want associated to the workflow we just created.
- Expand the Automation tab.
- Press the Add Workflow button.
- In the resulting dialog, select your Workflow (it must be enabled to be visible here) and press the arrow button to move it to the Selected Workflows list.
- Click Submit to save the Workflow to the Escalation Policy.
(2)(1).png)
Was this article helpful?


