- 19 Jun 2024
- 1 Minute to read
- Print
- DarkLight
- PDF
User Profile
- Updated on 19 Jun 2024
- 1 Minute to read
- Print
- DarkLight
- PDF
.gif)
To access the user profile, click your username in the top, right-hand corner. From the dropdown menu select Profile. Once redirected to the Profile page, you may view and edit user details.
Change Your Name or Username
.gif)
- In the Profile page, click the update button which allows you to enter new username, First Name, or Last Name.
- Click the green checkmark to save these changes.
Change Password
- On the Profile page, click Change Password on the top right corner.
- Complete the required fields.
- Click Submit to save.
Reset Password
- Go to AlertOps login page.
- Click Reset Password.
- Enter your username, and a reset password email will be sent to you at your official email.
Contact Methods
.png)
By adding contact methods to their User Profile, AlertOps users opt-in and consent to receiving notifications on any listed contact method. Standard messaging and data rates may apply. Message frequency will be dictated by user-configured policies and rules within their AlertOps environment. To opt-out of notification via a particular contact method, users must delete method from their user profile.
To add a contact method:
- Click on the Add Contact Method button.
- Select a Contact Method from the drop-down menu.
- Add contact information based on the type of contact method selected.
- Click the green checkmark to save.
Out-of-Office
Add out-of-office schedules so alerts will be sent to a covering user for any time you are unavailable.
.png)
Integrations
Within the integration section, users can selectively enable or disable specific integrations from sending them notifications. This feature can be leveraged by teams with dynamic responsibilities and allows users to manually determine which integrations are relevant to them.
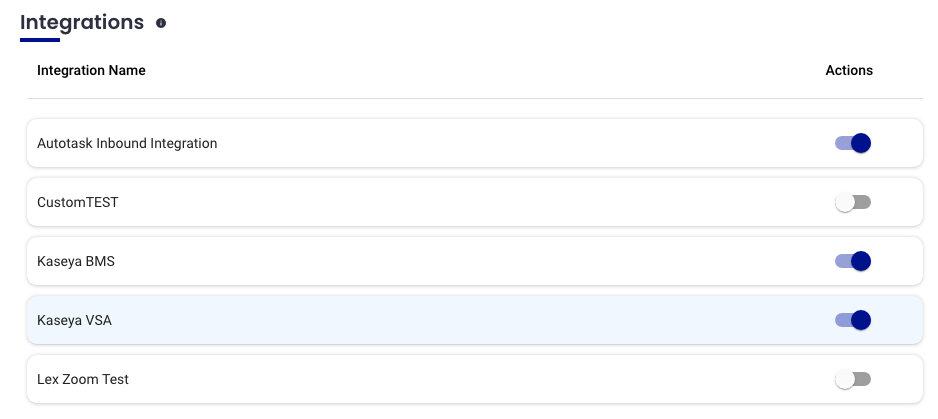
This feature can also be accessed from the AlertOps mobile app, ensuring convenience on the go:
.png)
Schedules
View or export your personal schedule for any groups you are involved in. Use WebCal or iCal to export your user schedule to platforms such as Microsoft Office 365, Apple Calendar, Google Calendar, and Yahoo Calendar.

WebCal
- In the Profile page, scroll down to Schedules.
- Click WebCal Feed URL. The URL will be copied.
- Enter this URL into the calendar platform you wish to import your schedule to.
iCal
- In the Profile page, scroll down to Schedules.
- Click iCal Export. Your user schedule will be downloaded as an .ical/.ics file.
- Open the file using your desired calendar platform.


