- 31 Oct 2024
- 1 Minute to read
- Print
- DarkLight
- PDF
Microsoft Teams
- Updated on 31 Oct 2024
- 1 Minute to read
- Print
- DarkLight
- PDF
This is the integration guide to set up an integration between AlertOps and Microsoft Teams.
AlertOps Configuration
- From the main menu, click on Configurations and select Integrations from the dropdown menu.
- From the Inbound Integrations section, select Chat from the integration type menu.

- Click the '+ ADD CHAT' button.
- From the pre-built integration templates select Microsoft Teams.
- Enter a name for the integration and select an escalation policy.
- Add recipient group(s) and/or recipient user(s).
- Click Submit to Save
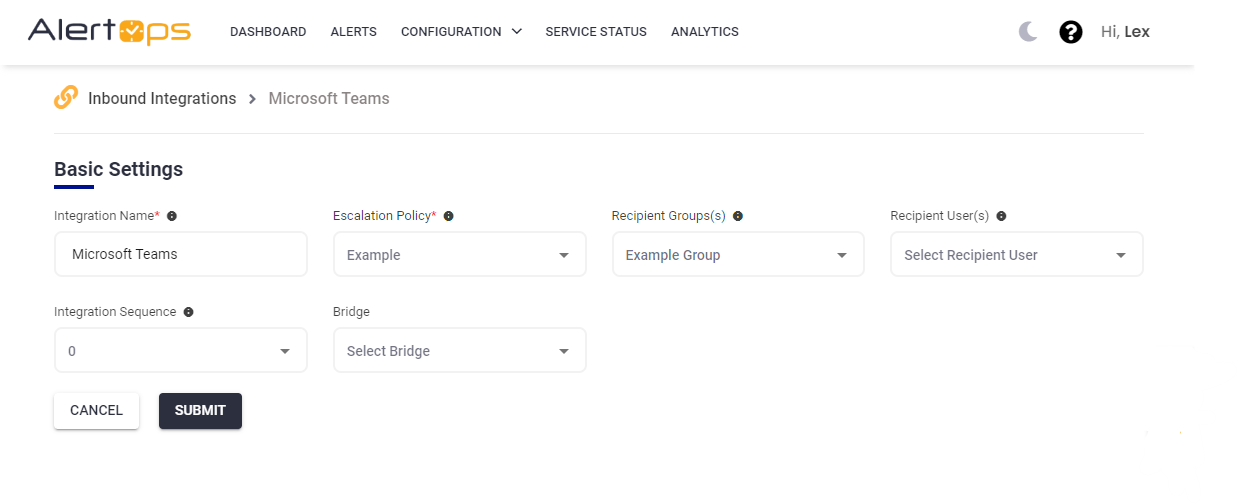
- Once saved, add Microsoft Teams to the Group Contact Notifications section of your Escalation Policy.
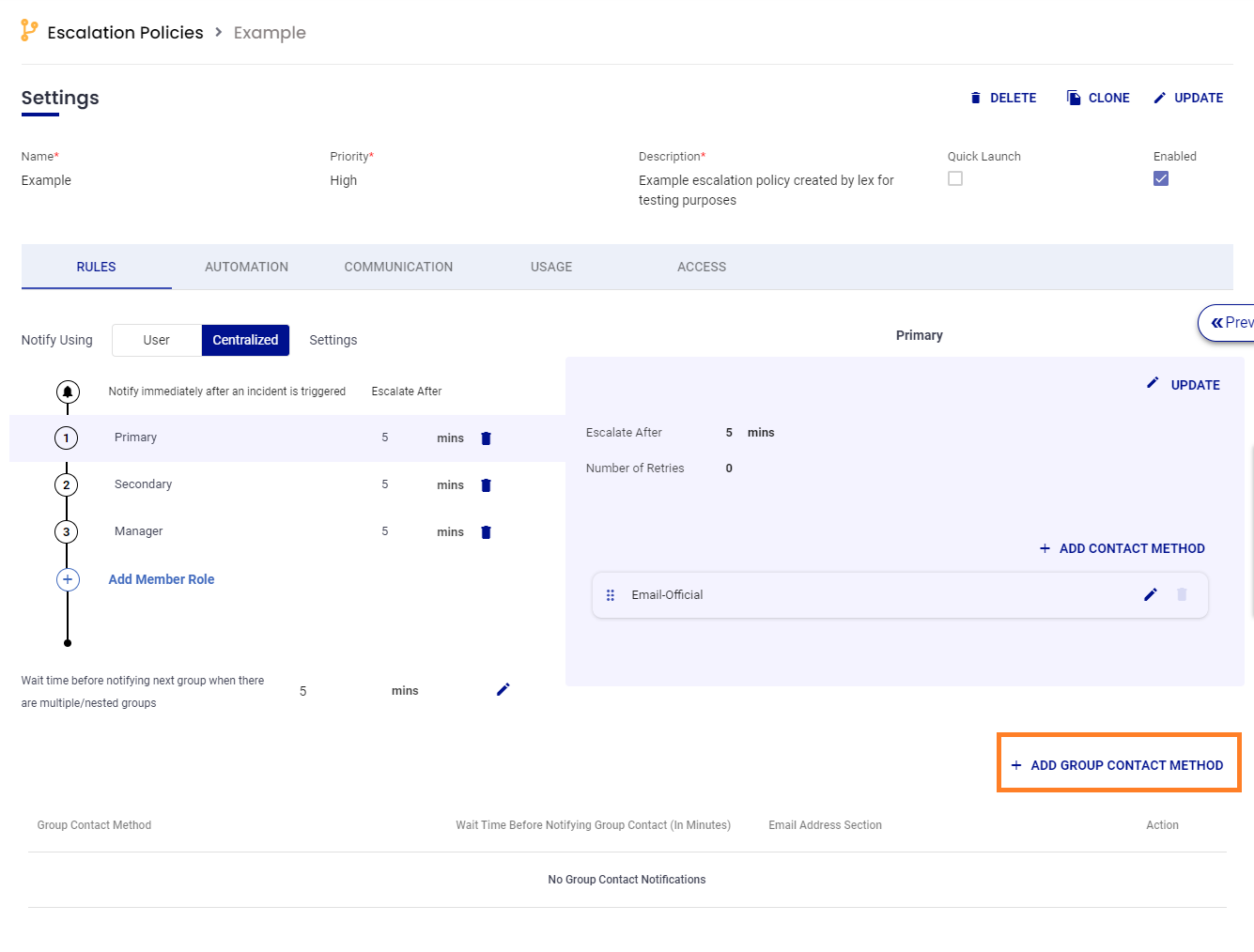
- Select Microsoft Teams from the Contact Method Dropdown and click the green checkmark to save.

Once we've completed the Microsoft Teams configuration, alerts sent to this group will appear in the Teams chat window.
Communication Tab
To finalize the integration in AlertOps, go to the Communications tab and expand it. Click on the "Update" button on the top right and ensure that the Group Chat option is selected under Acknowledgement, Assignment, Escalate, and Close. This will enable buttons in Microsoft Teams for performing these actions.
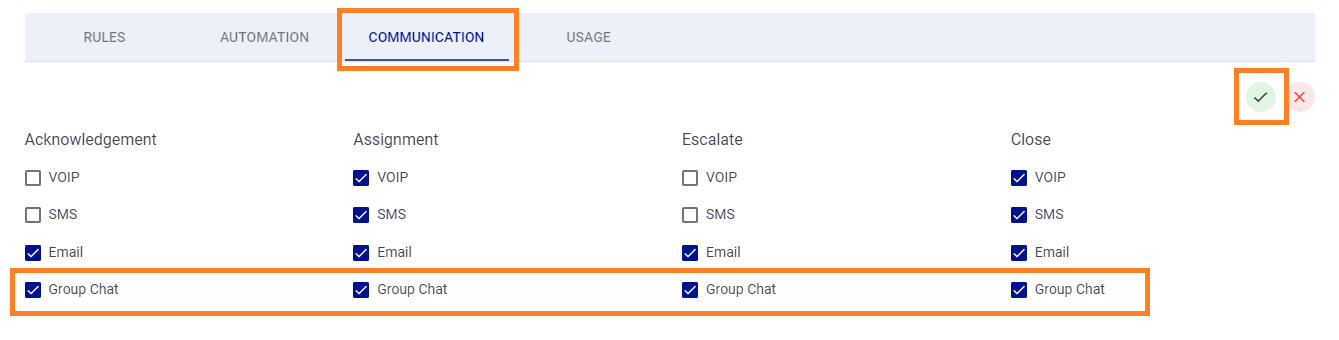
Microsoft Teams Configuration
To get started with the teams configuration, download the AlertOps' Microsoft Teams application zip file. Contact support@alertops.com to get the file.
- In Microsoft Teams, select the Apps tab on the left.
- At the bottom of the page, click Manage Your Apps.
- From the Manage Your Apps screen, click Upload an App
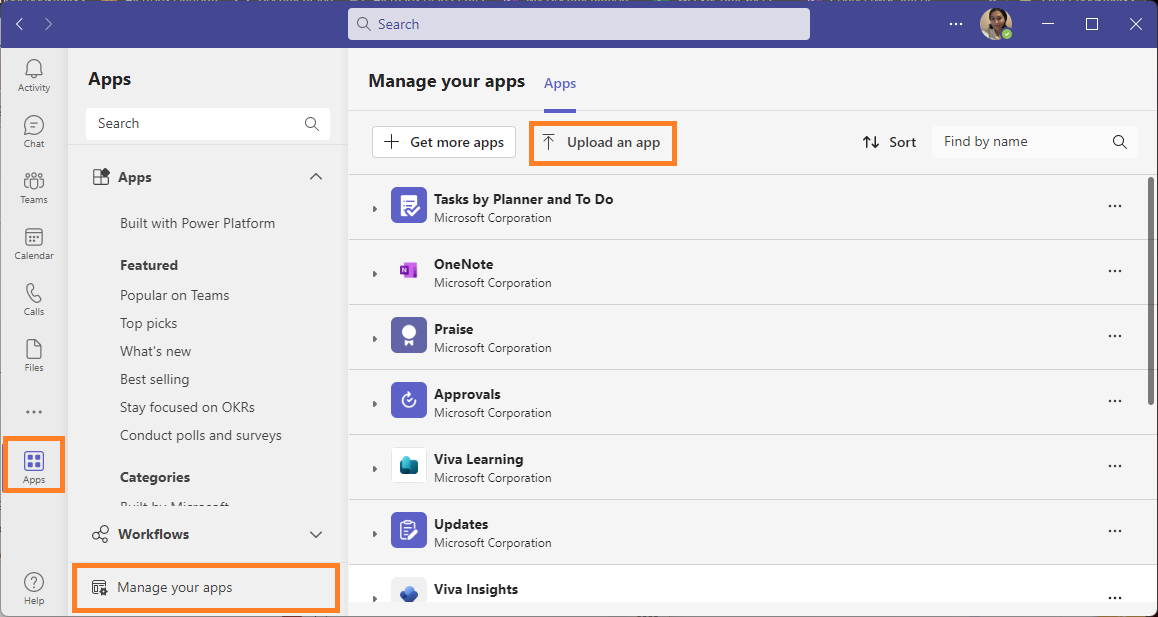
- Click upload a custom app and upload your AlertOps' Microsoft Teams application zip file.
- Once the file has been uploaded the application details page will appear. Click Add.
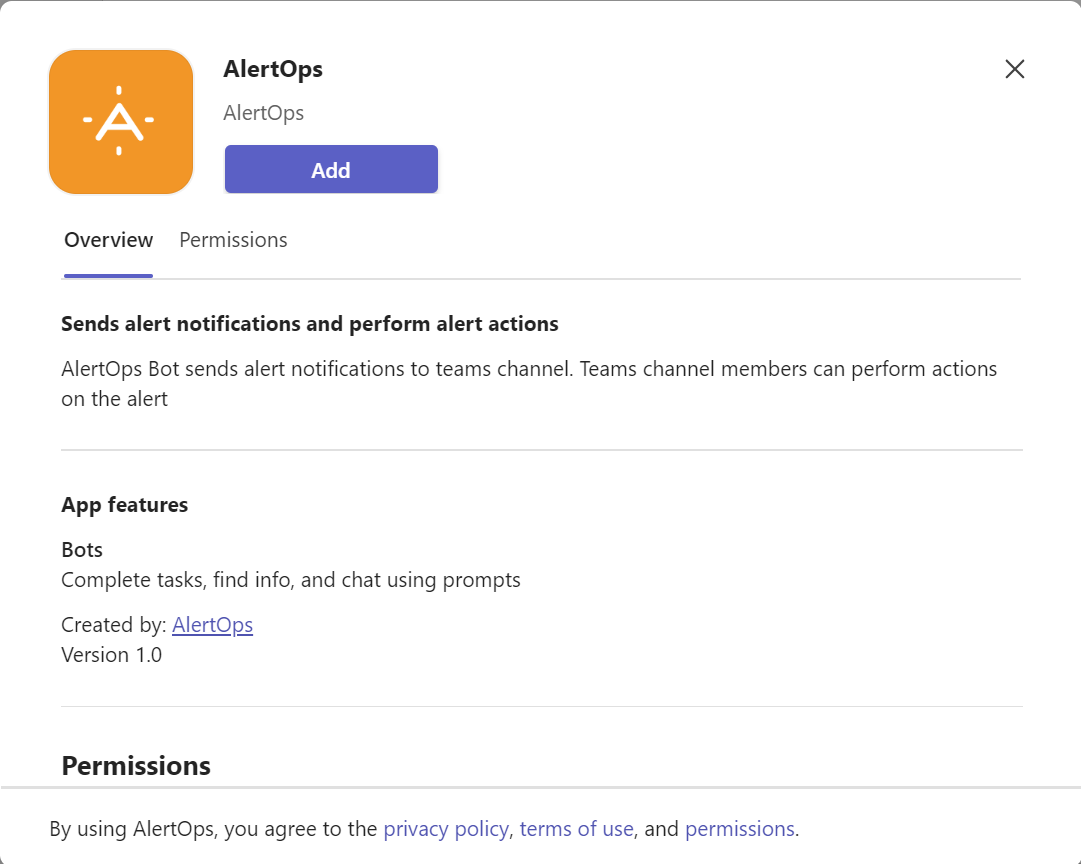
- Search and select the team channel you would like to associate and click Go.

Once clicked, you will be redirected to the selected Team Channel where you can start entering commands to set up the AlertOps Bot.
Set Up AlertOps Bot
- Go back to the Microsoft Teams integration we set up earlier in AlertOps and click Copy API Token.
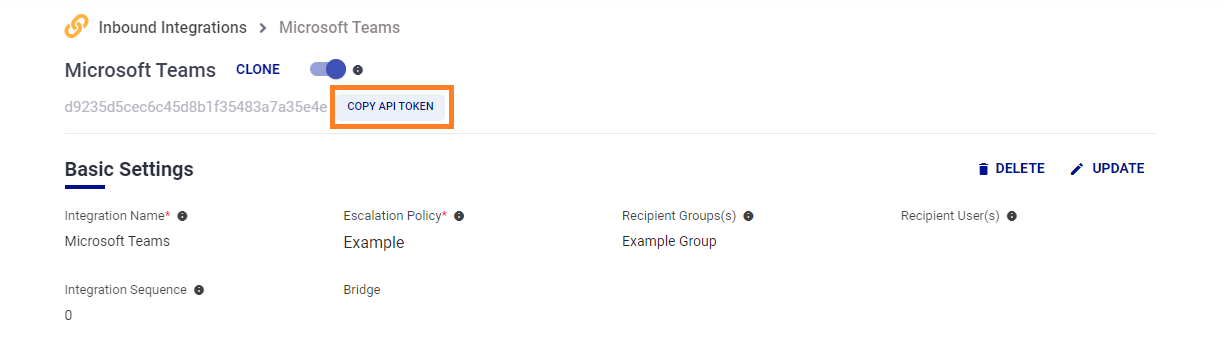
- Back to Microsoft Teams, in the team channel Enter "@AlertOps setup [Copied API Token]"
- Receive a message from AlertOps: "Bot Setup completed"
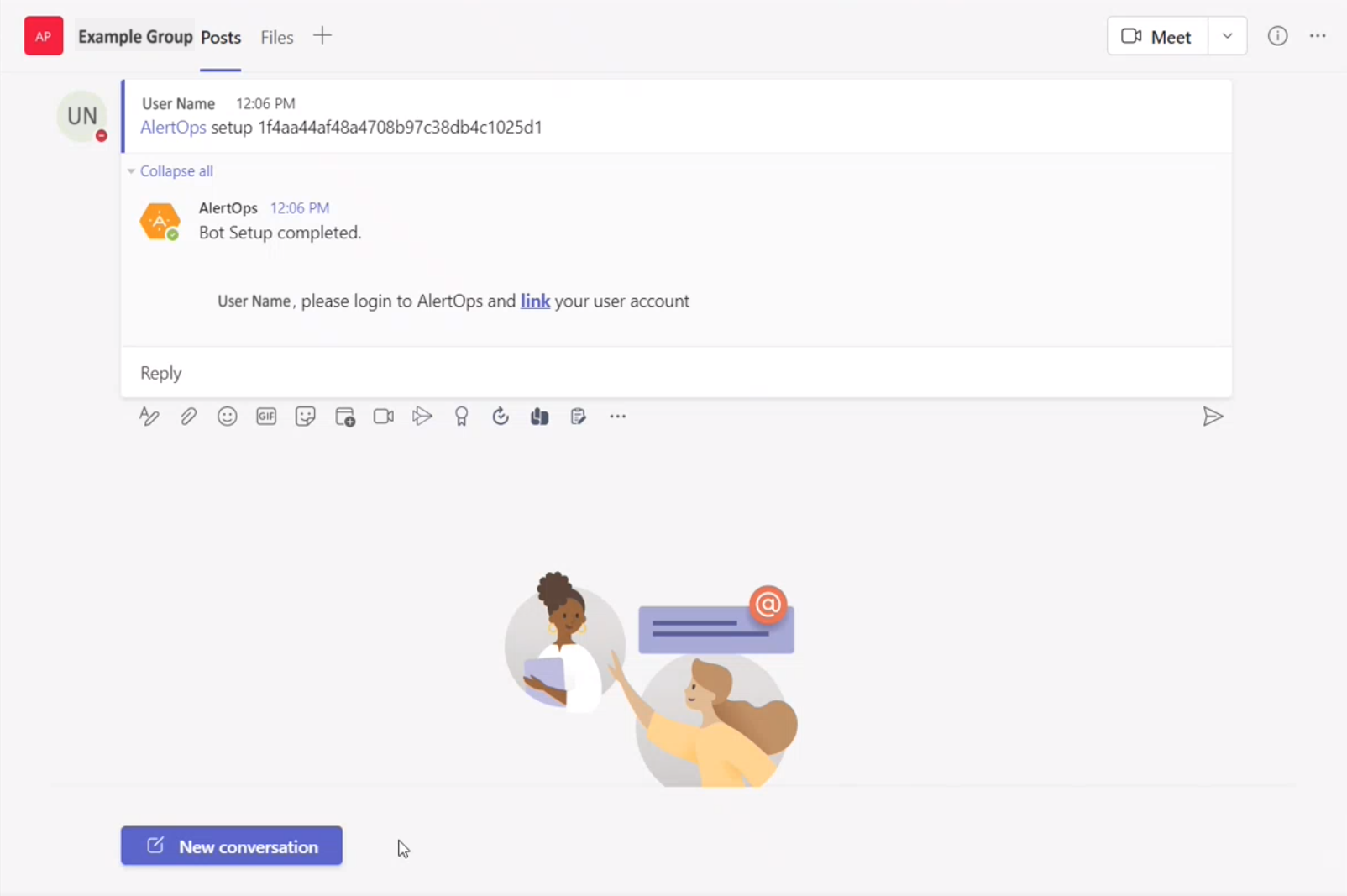
- Finally, link a group using linkgroup command.
.png)
Teams Commands
The following commands are available to create or update an alert from Microsoft Teams:
- Create New Alert: @AlertOps open [subject]
- Update Alert: @AlertOps reply [AlertID] [message]
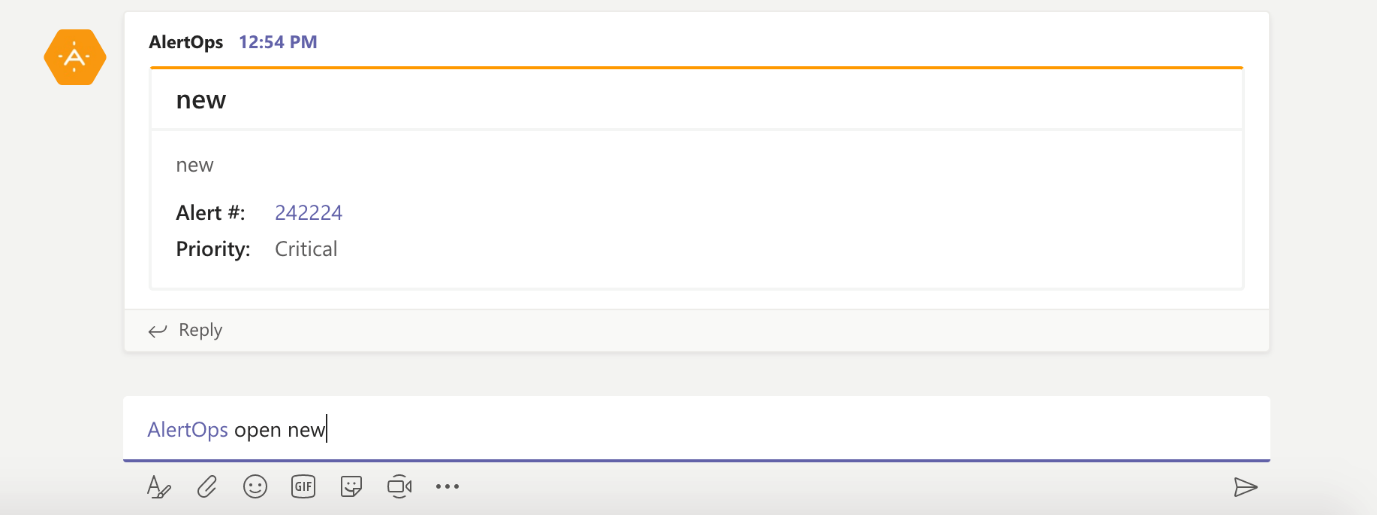
Note: AlertOps User First Name and Last Name must match Microsoft Teams User First Name and Last Name for commands to work.
Teams Buttons
After configuring the communication options in the integration, the following buttons will be available in Microsoft Teams to take action on an alert:
.png)


