Manual Alert
- 17 Jul 2023
- 1 Minute to read
- Print
- DarkLight
- PDF
Manual Alert
- Updated on 17 Jul 2023
- 1 Minute to read
- Print
- DarkLight
- PDF
Article summary
Did you find this summary helpful?
Thank you for your feedback!
The Messages_Send_GlobalAccess entitlement is required to create and send manual alerts. The user roles that have access to this entitlement include Owner, App Admin, Integrations Admin, and Send Message roles.
Create Alert
Create an alert to provide details about an incident and identify the recipients to resolve it.
- Navigate to Alerts from the main menu.
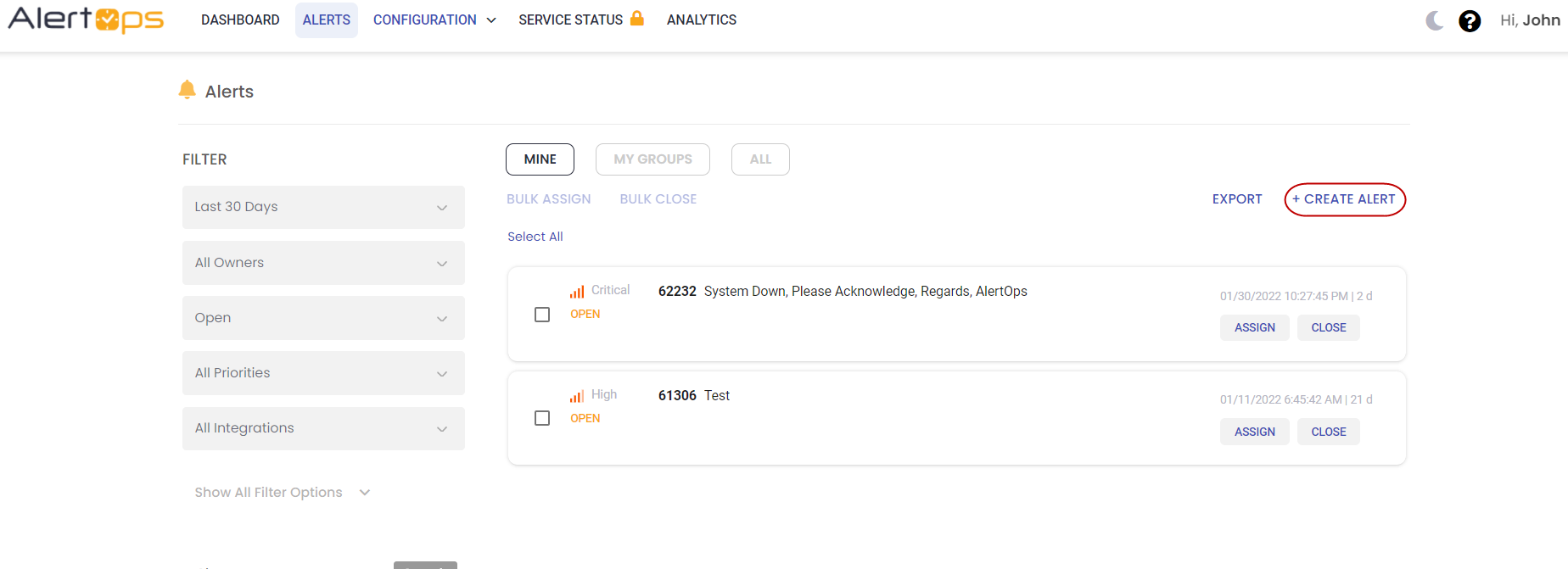
- Click +Create Alert to add a new alert
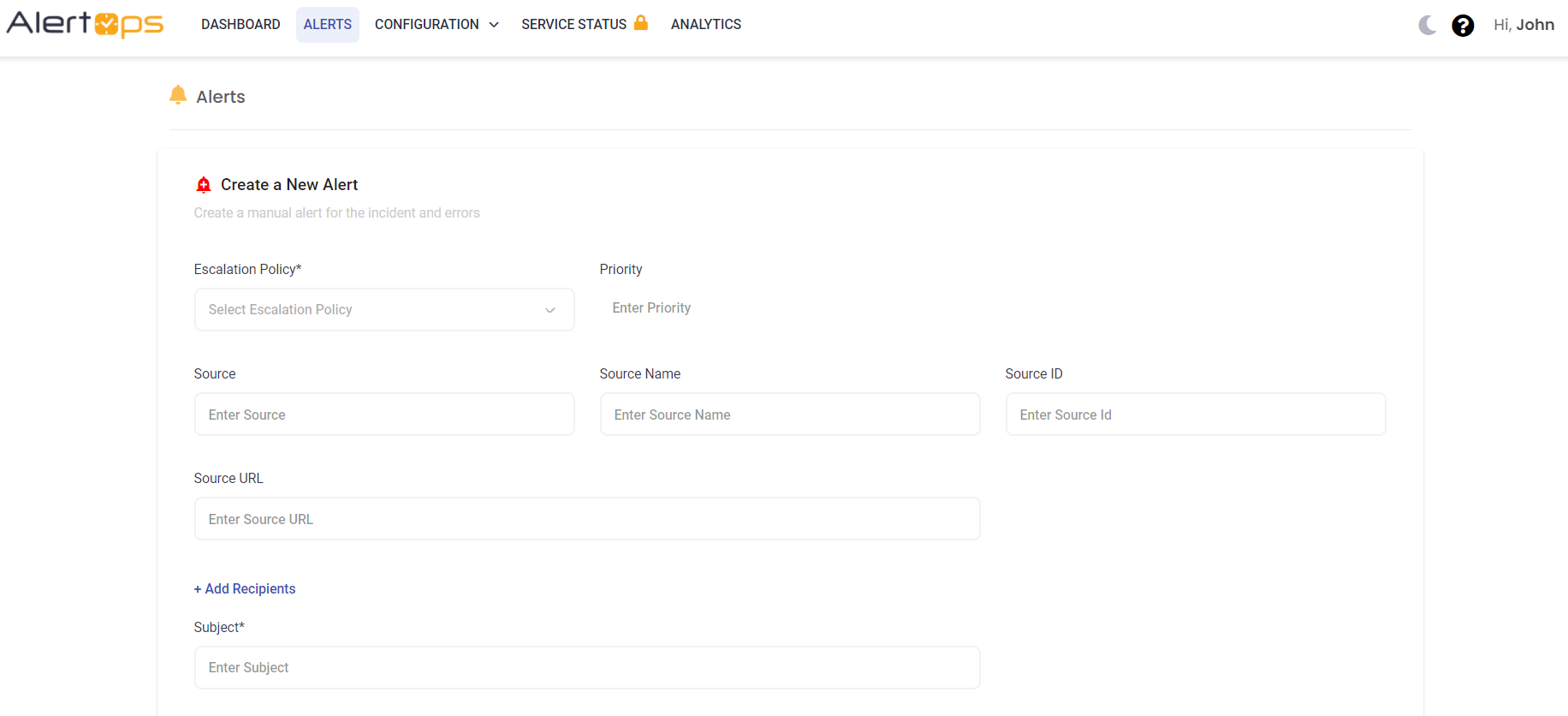
- Select an Escalation Policy from the dropdown menu.

- Select a Topic.
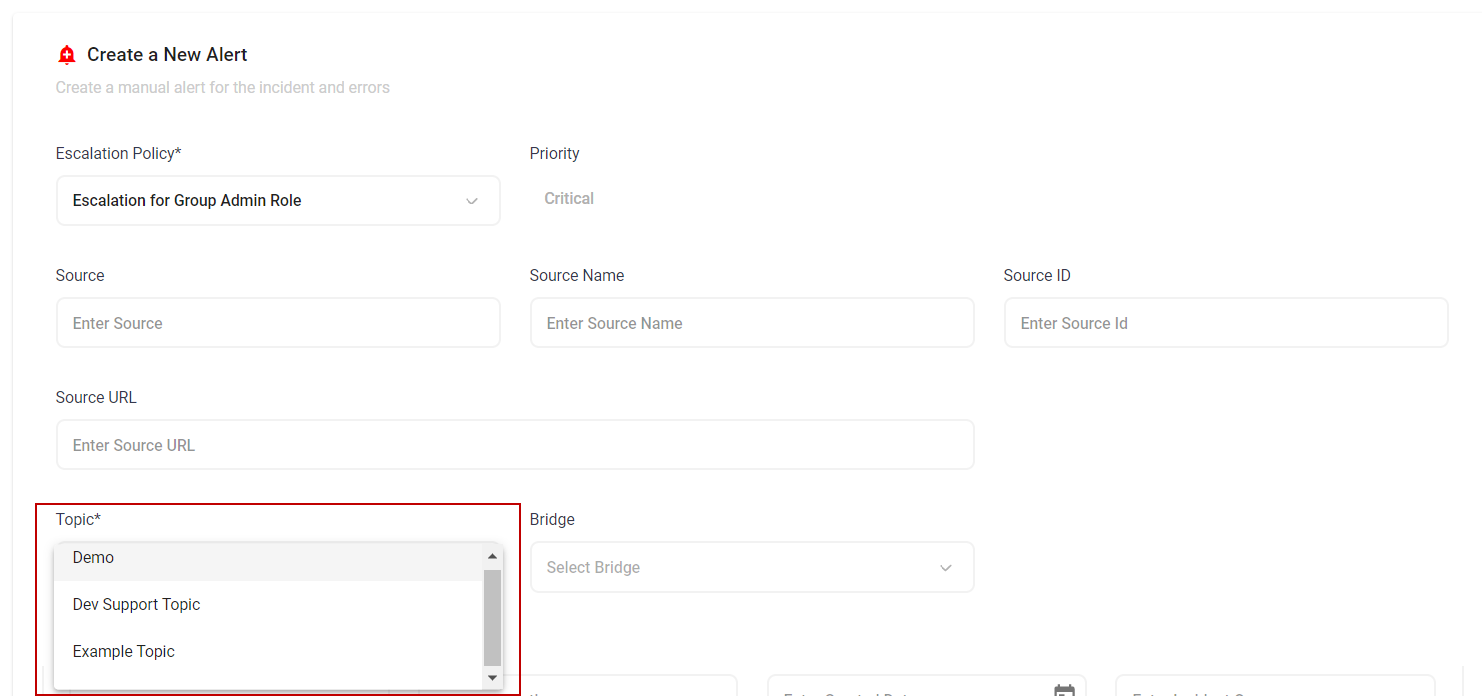
- Click the Add Recipient(s) button to add individual or group users.
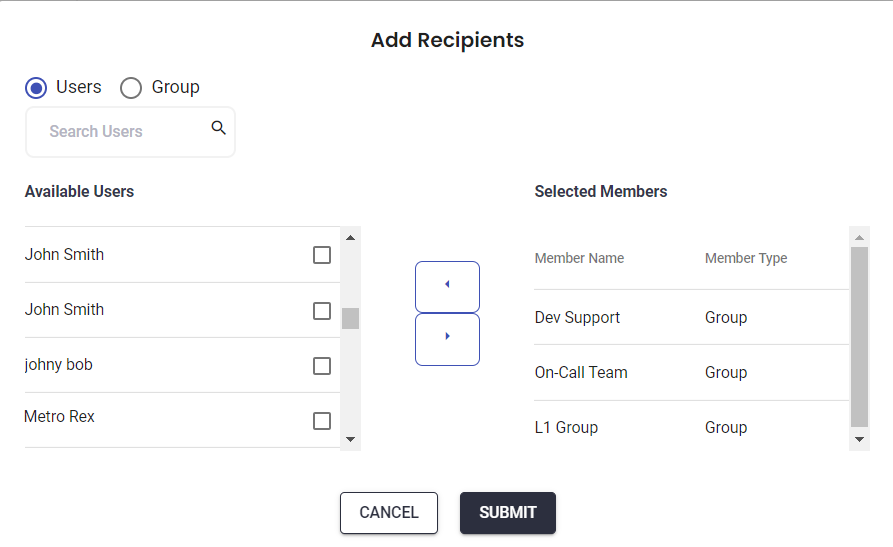
- Enter Subject and Description in the respective fields
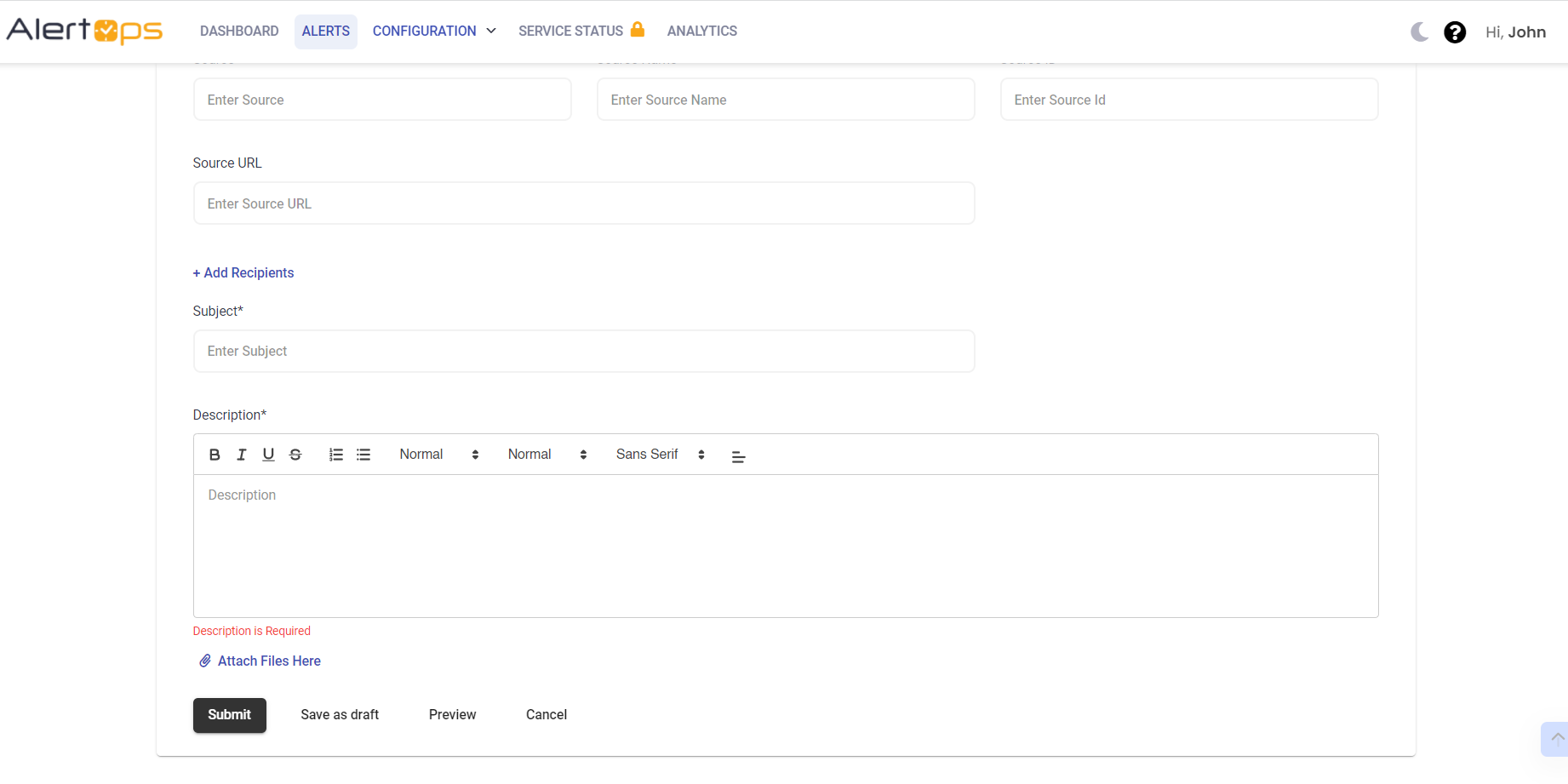
- Click Save as draft, to save the Alert Information.
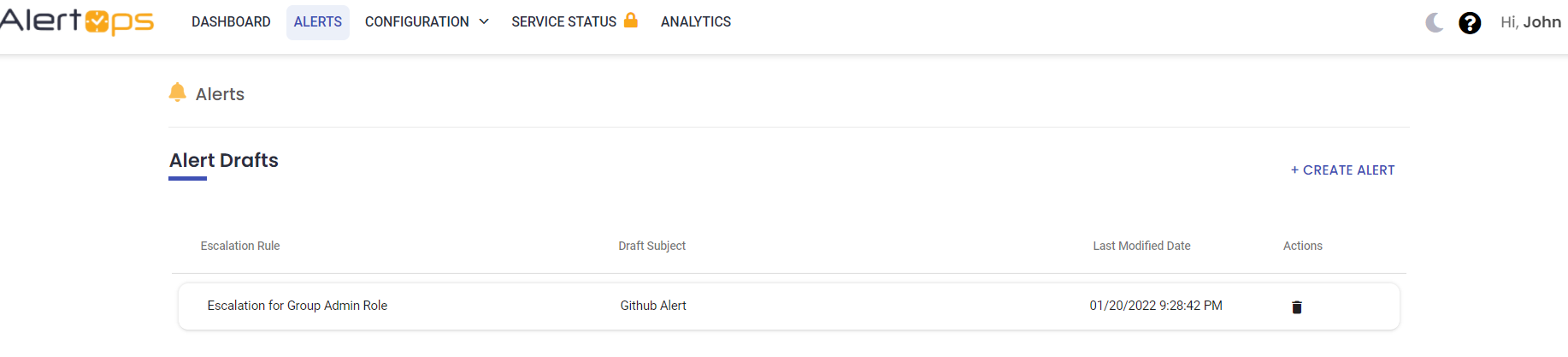
Message Preview
- Click Preview before sending the manual alert to view the recipients (both Groups and Users), that will be receiving the alert.
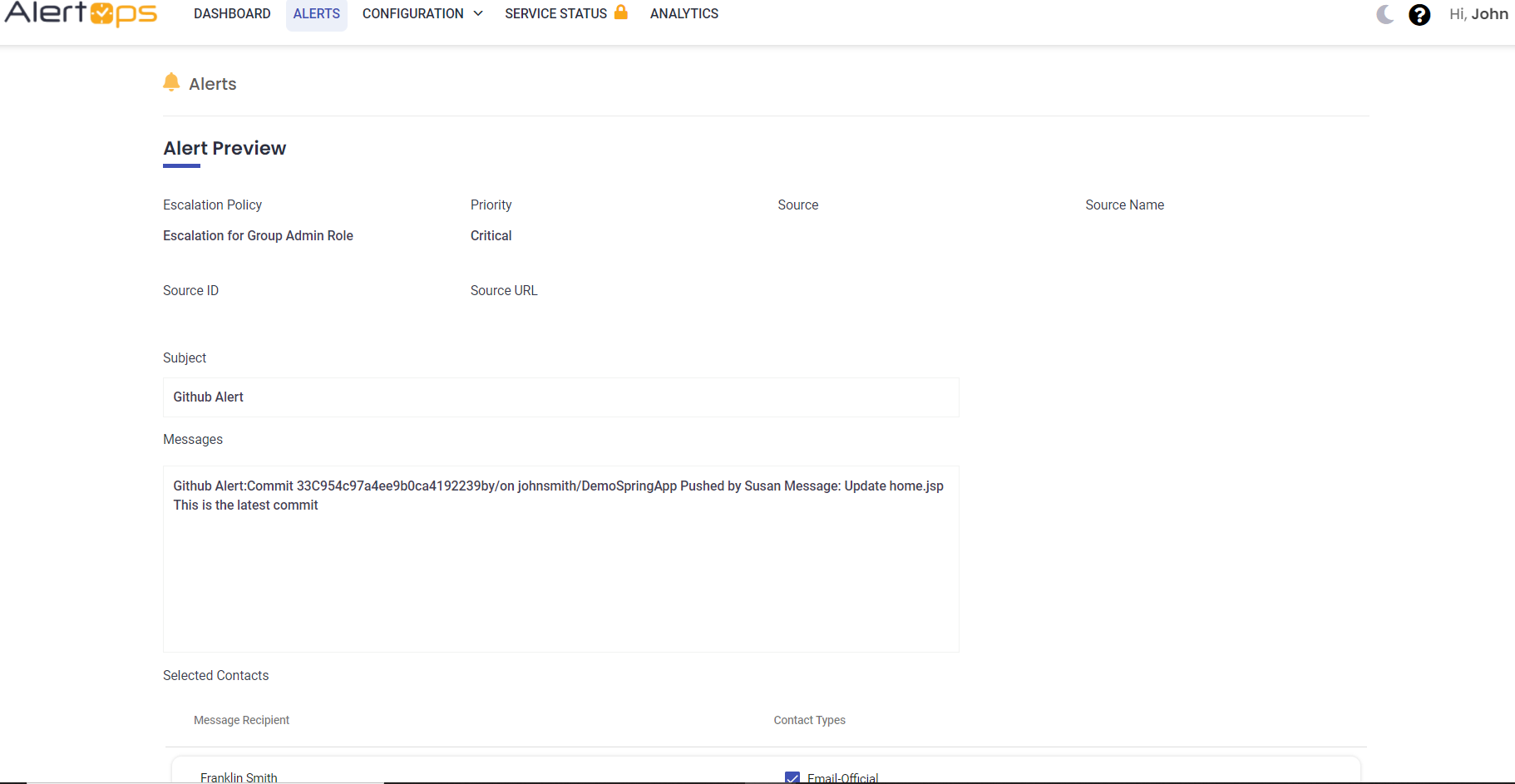
- Any of the listed contact methods of the Recipients can be removed by unchecking the respective Contact Types
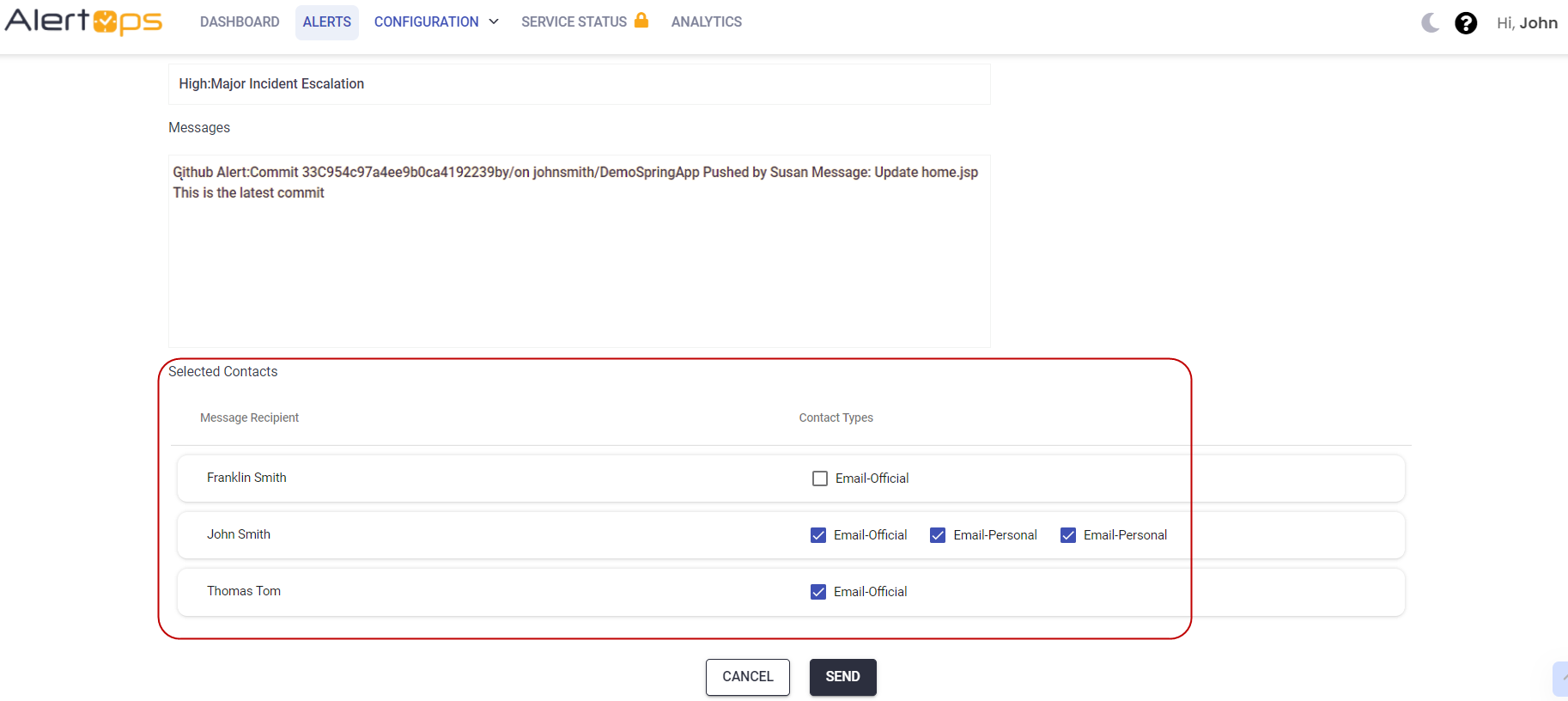
- Click Send button to created and send the alert.
Use Topics with Manual Pageouts
Topics are pre-loaded message/alert templates with assigned recipient groups to it. Different types/categories of alerts can be mapped to corresponding topics will make the alerting process quicker.
Topics can be used for tracking in Reports, as conditions in Workflows, and to make manual alerting faster and easier.
For More Details: Refer Topics
Automatic Recipient Selection and Message Text
The below example shows how a Topic can be used in a manual alert to select Group recipient(s) and load a Message Text associated with the Topic.

Was this article helpful?


