- 18 Aug 2023
- 2 Minutes to read
- Print
- DarkLight
- PDF
BMS
- Updated on 18 Aug 2023
- 2 Minutes to read
- Print
- DarkLight
- PDF
Kaseya BMS Inbound Integration Guide
BMS is a Professional Services Automation platform built for MSPs. This article will provide a walkthrough of an inbound integration between AlertOps’ alert management platform and BMS to receive alerts based on tickets created in the BMS platform.
AlertOps Configuration
- From the main menu, click on Configuration and select Integrations from the sub-menu.
- In the Inbound Integration section, select Email from the integration type dropdown menu.
- Click the 'ADD EMAIL' button.
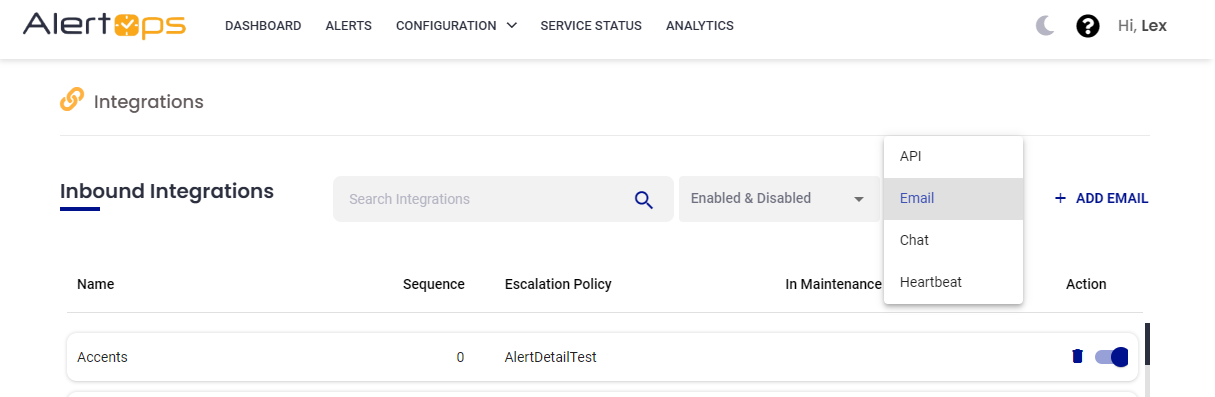
- You will be redirected to a list of email integration templates. Select BMS from the list.
- To set up the integration, enter a name for the integration mailbox. Select an Escalation Policy to guide escalations coming from this Integration. Then enter the names of the recipient group(s) or recipient user(s).
- Click the Submit button to save this integration.
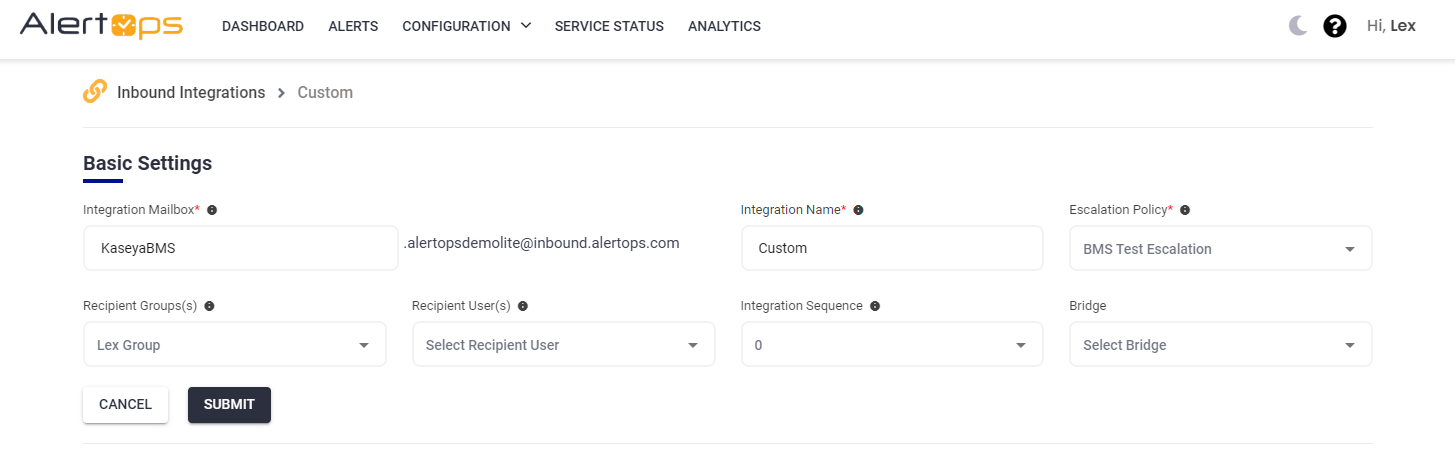
- Once saved, copy the integration email address to use in the BMS configuration.
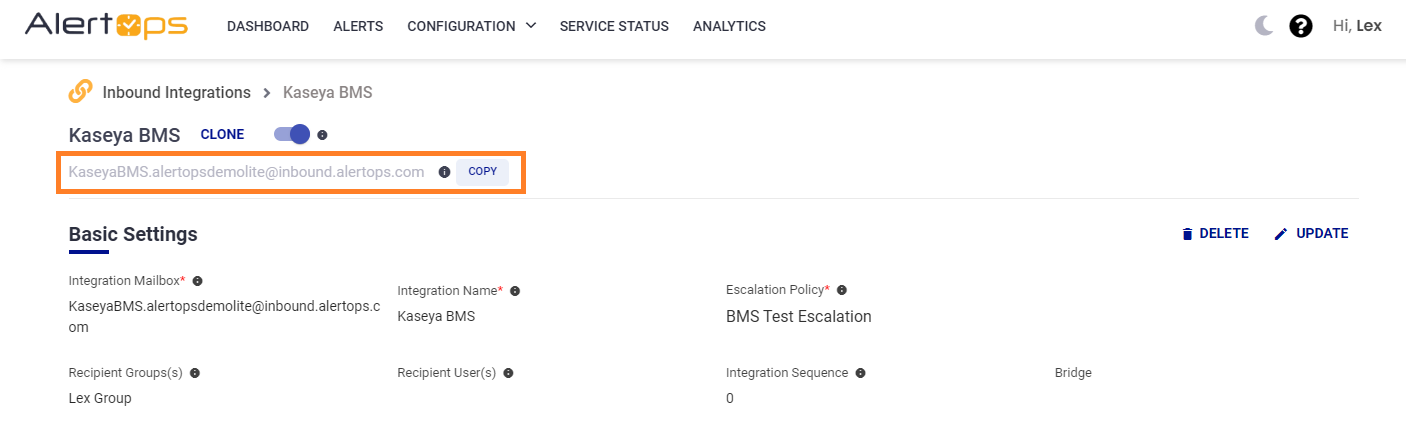
Advanced Settings
Once the BMS configuration portion is complete, all incoming tickets will produce an alert if the advanced settings are not configured. Email Integrations have advanced settings that let you define rules and filters for inbound emails from BMS to eliminate excess alert noise.
To get started, scroll down to Advanced Settings and expand Rules for Opening and Closing an alert.
- Uncheck the box for Every Incoming Email Will Open an Alert.
- Next, for the Source Name, select Literal and input Kaseya BMS.
- For Source Identifier, select BodyTextBetween, and input the start and end tags. These will be configured later in the BMS notification template. In this example, the start tag used is 'Ticket Number:', and the end tag is '||'. AlertOps will parse the Source Identifier from the incoming email body between these two tags.
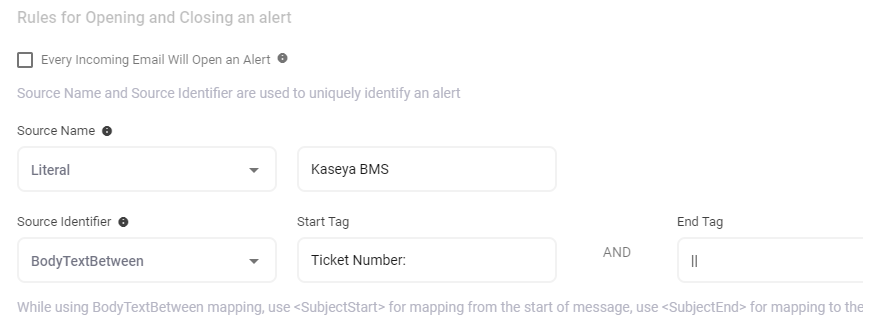
- Set your organization-specific values for Open, Close, and Update an alert. The generic BMS values are New, Completed, and In Progress respectively.
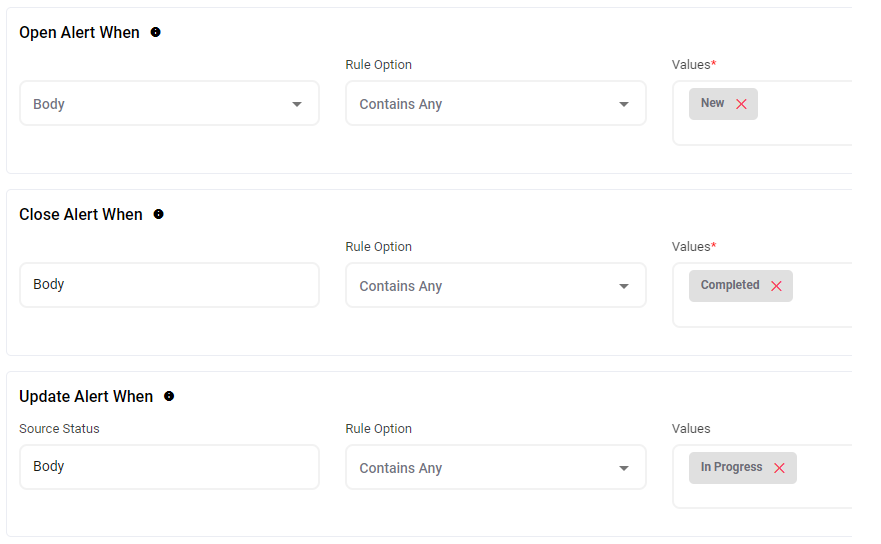
- Click the green checkmark at the bottom to save,
BMS Configuration
In this section, we will create a Workflow that will send an email to the AlertOps Integration mailbox anytime tickets have been created or altered.
- In your BMS environment select Admin from the top menu bar.
- On the left, from the Admin menu, expand Business Processes and select Email Templates.
- Click the + New button.
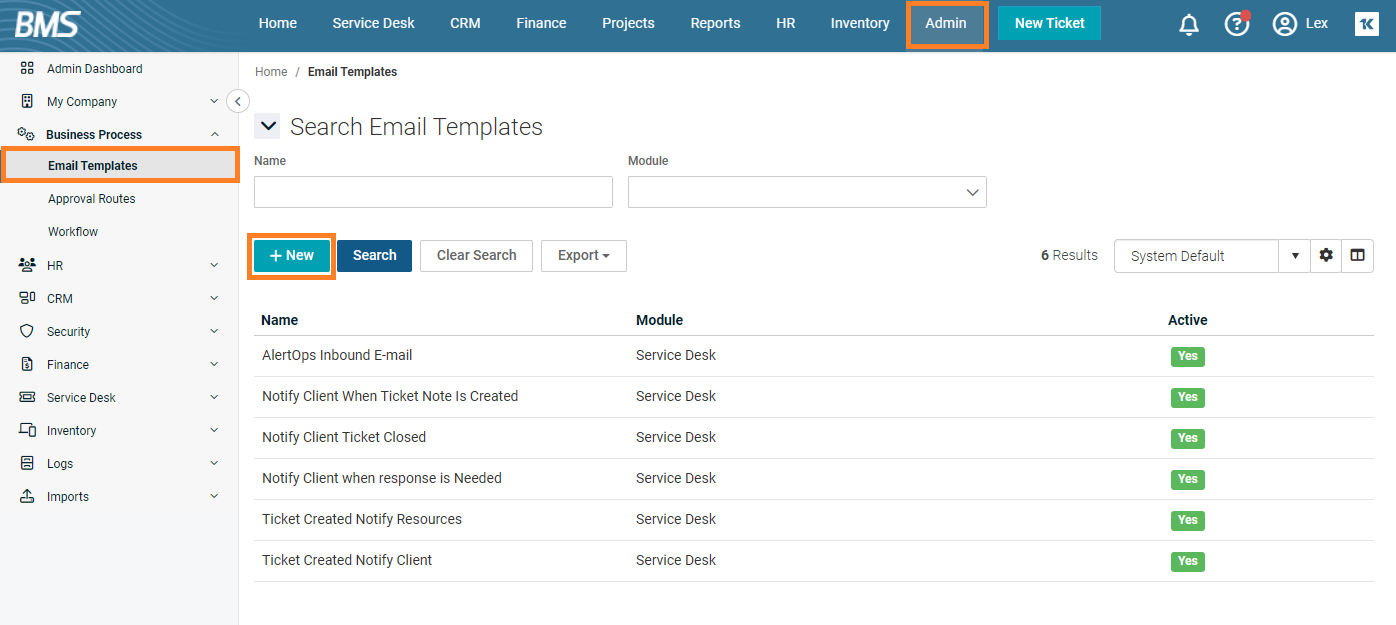
- Name your email template and select a module and set the status as Active.

- Create a Subject for your email template and use the Fields column on the right to select any key values relevant to your organization. Click the save button to save this template. The subject and content used in this example can be found in the text box below.
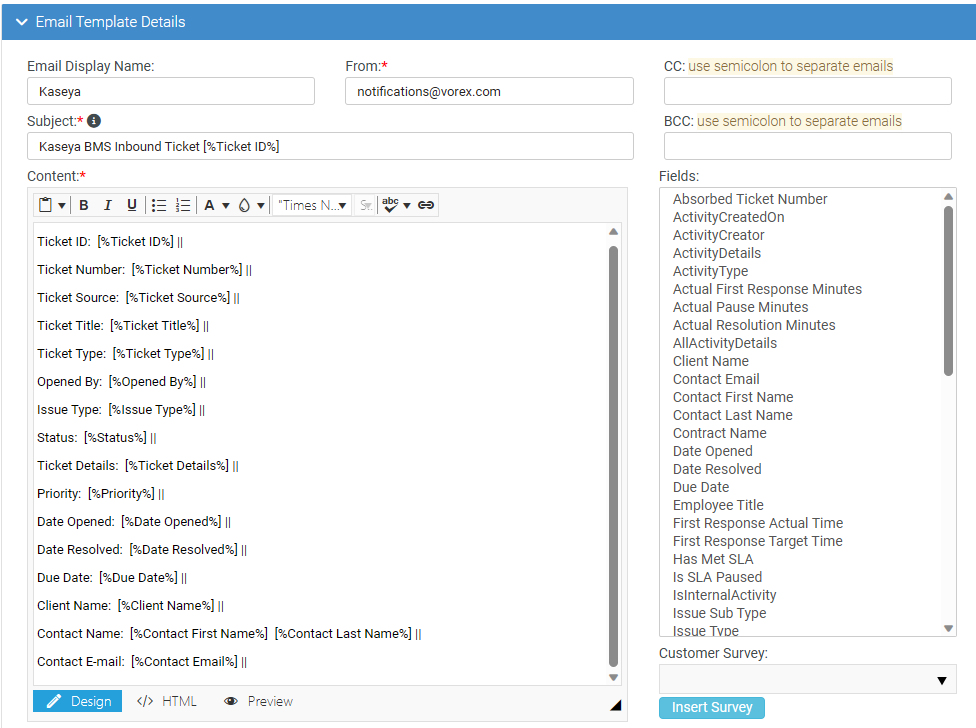
Kaseya BMS Inbound Ticket [%Ticket ID%]Ticket ID: [%Ticket ID%] || Ticket Number: [%Ticket Number%] || Ticket Source: [%Ticket Source%] || Ticket Title: [%Ticket Title%] || Ticket Type: [%Ticket Type%] || Opened By: [%Opened By%] || Issue Type: [%Issue Type%] || Status: [%Status%] || Ticket Details: [%Ticket Details%] || Priority: [%Priority%] || Date Opened: [%Date Opened%] || Date Resolved: [%Date Resolved%] || Due Date: [%Due Date%] || Client Name: [%Client Name%] || Contact Name: [%Contact First Name%] [%Contact Last Name%] || Contact E-mail: [%Contact Email%] || - Select Workflow from the Business Processes Submenu and click +New to create a new workflow.
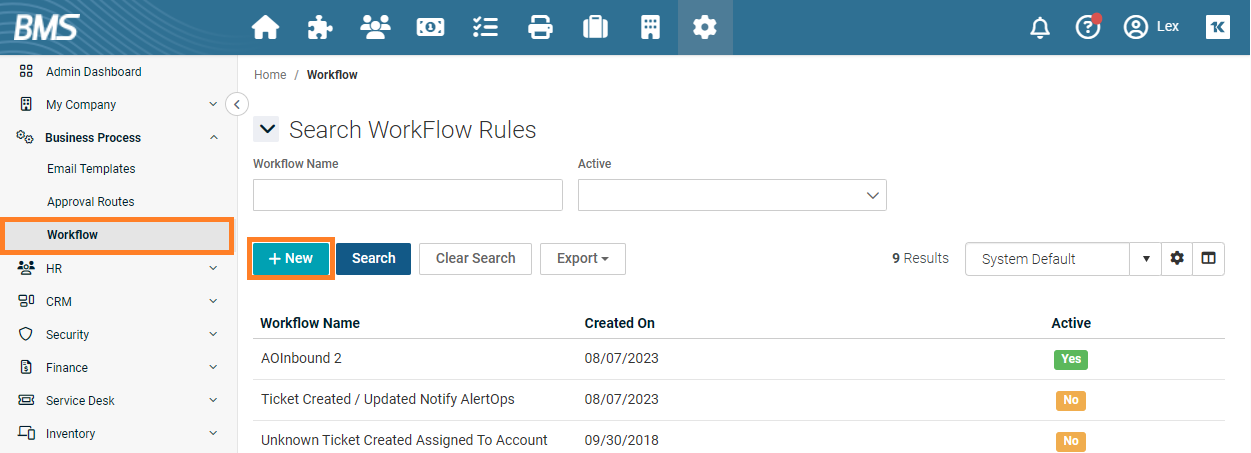
- Create a name for your Workflow and set the Status to Active.

- Set your Workflow Triggers. In this example, Created, Updated, and Activity are all set to AnyOne. Activity Type has been set to All.
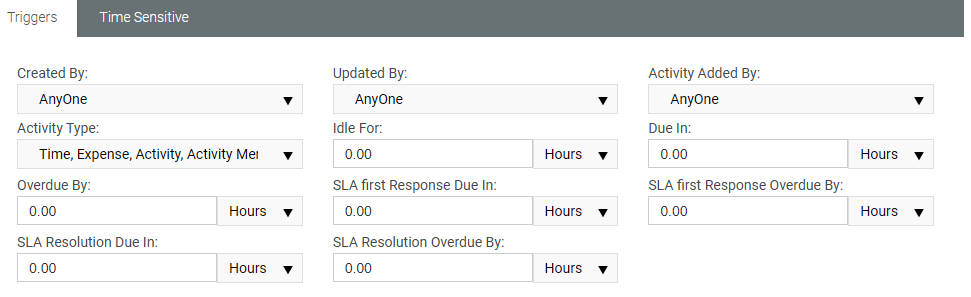
- From the Conditions Tab, set the Tickets Status to Changed.

- From the Notifications tab, select the email template we just created, and input the Integration email address into the Other Emails text area.
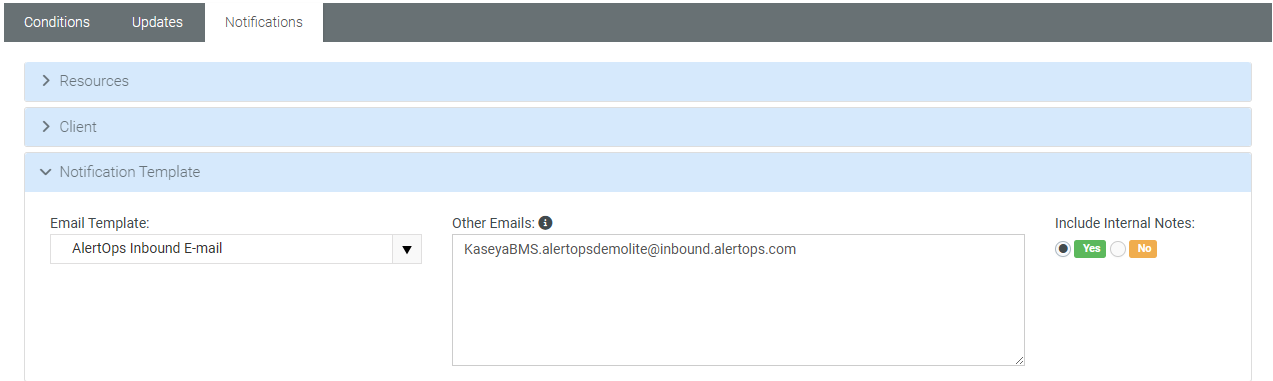
- Finally, click the save button to save this workflow.
Once completed all tickets created in this BMS environment will produce alerts in Alertops.


