- 25 Mar 2022
- 2 Minutes to read
- Print
- DarkLight
- PDF
FreshDesk Outbound
- Updated on 25 Mar 2022
- 2 Minutes to read
- Print
- DarkLight
- PDF
Add An Outbound Integration
In the menu bar, hover over Integrations and click Outbound Integrations.
- Navigate to Configuration àIntegrations àAdd API Integration à Outbound Integrations
- Click Add Outbound Integration
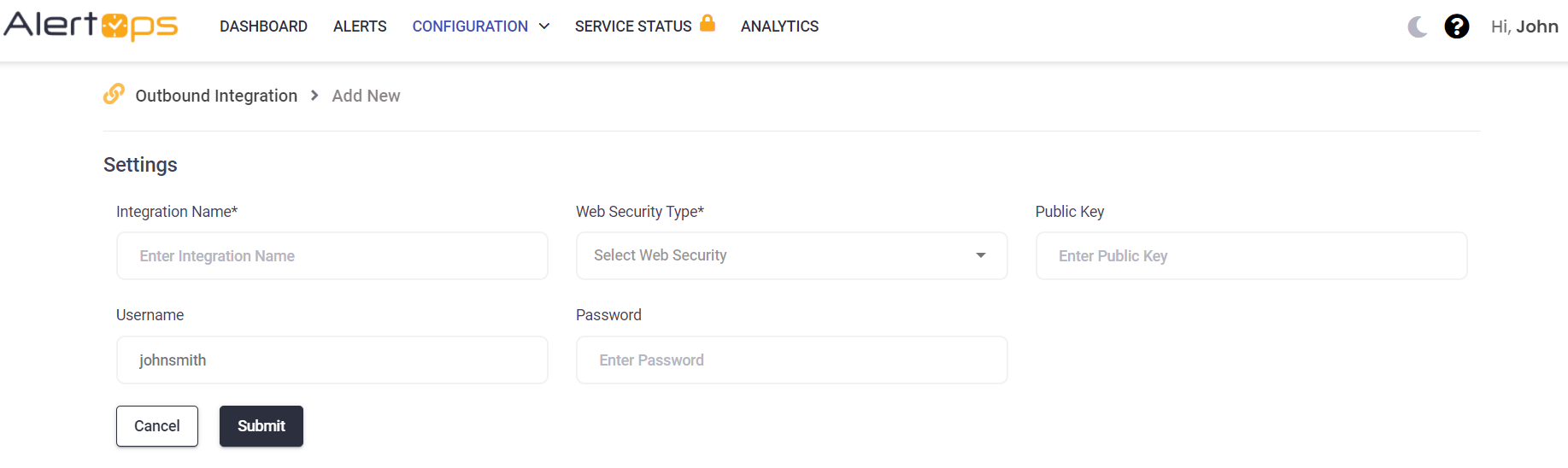
- Enter the Service Name "FreshDesk"
- Select the Basic Web Security Type.
- Enter the Publick Key
- Enter the FreshDesk user name. This user must have permissions to create and modify tickets.
- Enter the FreshDesk user password.
- Click Submit
Add a 'Create Ticket' Method
From the Service Detail screen, click Add Method.
Method Name = Create Ticket
Service Type = REST
Template Type = Standard Template
URI = https://(your freshdesk subdomain).freshdesk.com/helpdesk/tickets.json
Content Type = JSON
Web Method = POST
Response Data Type = JSON
Response Action = Check Update Alert Fields
Content Data:
{
“helpdesk_ticket”:{
“description”:”<<Message.MessageText>>”,
“subject”:”<<MessageThread.Topic>>”,
“email”:”robertc@alertops.com”,
“priority”:4,
“status”:2
}
}
Response Data:
{
“helpdesk_ticket”:{
“display_id”:”<<MessageThread.SourceIdentifier>>”
}
}
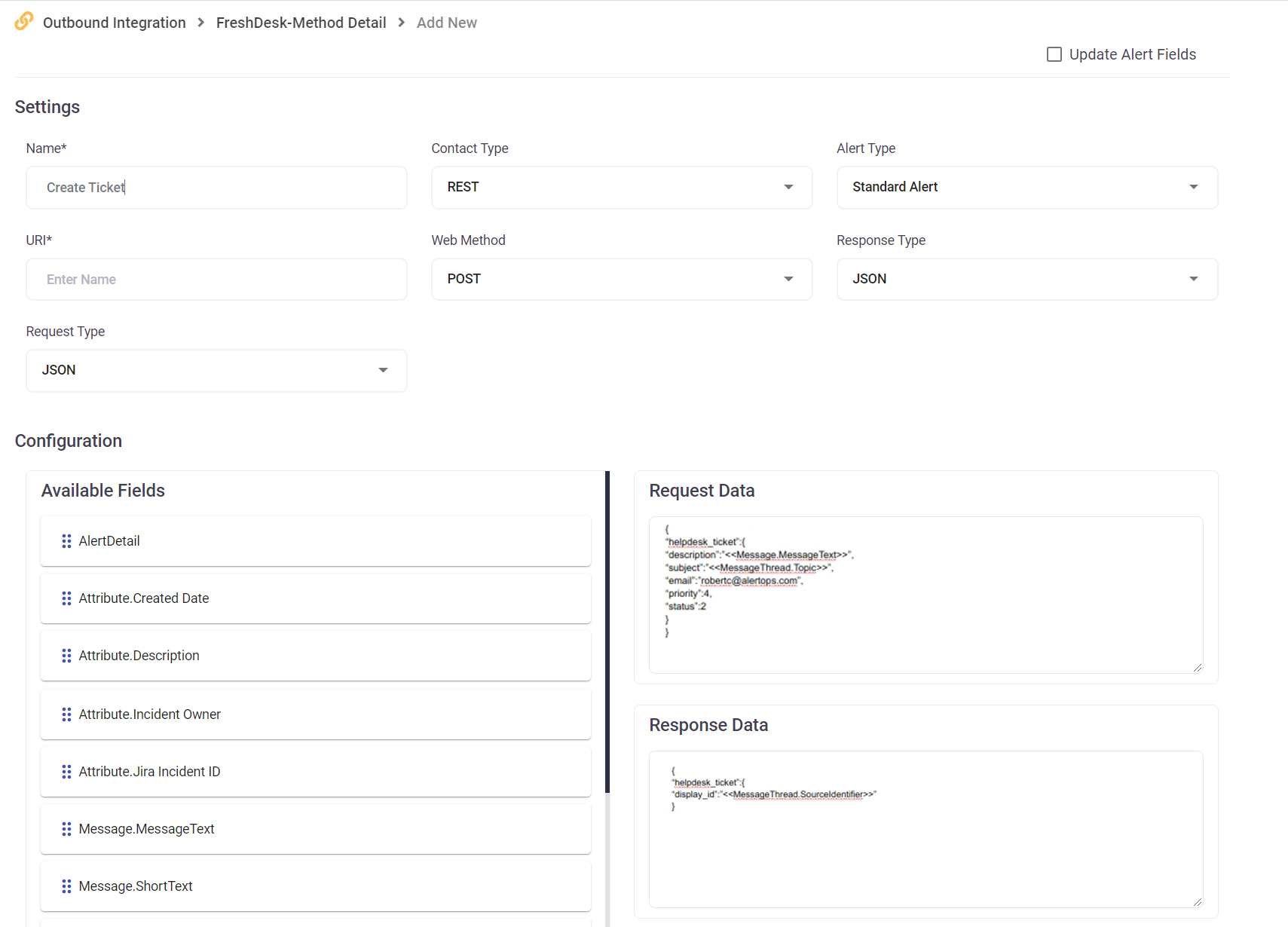
Add a 'Close Ticket' Method
From the Service Detail screen click Add Method.
Method Name = Close Ticket
Service Type = REST
Template Type = Standard Alert
URI = https://(your freshdesk sub domain).freshdesk.com/helpdesk/tickets/<>.json
Content Type = JSON
Web Method = PIT
Response Data Type = JSON
Response Action = NONE
Content Data: NONE
Response Data: NONE
Create the Assign Ticket Method
From the Service Detail screen click Add Method
Method Name = Assign Ticket
Service Type = REST
Template Type = Standard Alert
URL = https://(your freshservice sub domain).freshdesk.com/helpdesk/tickets/<>/conversations/note.json
Content Type = JSON
Web Method = POST
Response Data Type = JSON
Content Data: NONE
Response Data: NONE

Create the Add Note Method
From the Service Detail screen click Add Method.
Method Name = Add Note
Service Type = REST
Template Type = Standard Alert
URL = https://(your freshservice sub domain).freshdesk.com/helpdesk/tickets/<>/conversations/note.json
Content Type = JSON
Web Method = POST
Response Data Type = JSON
Content Data: NONE
Response Data: NONE
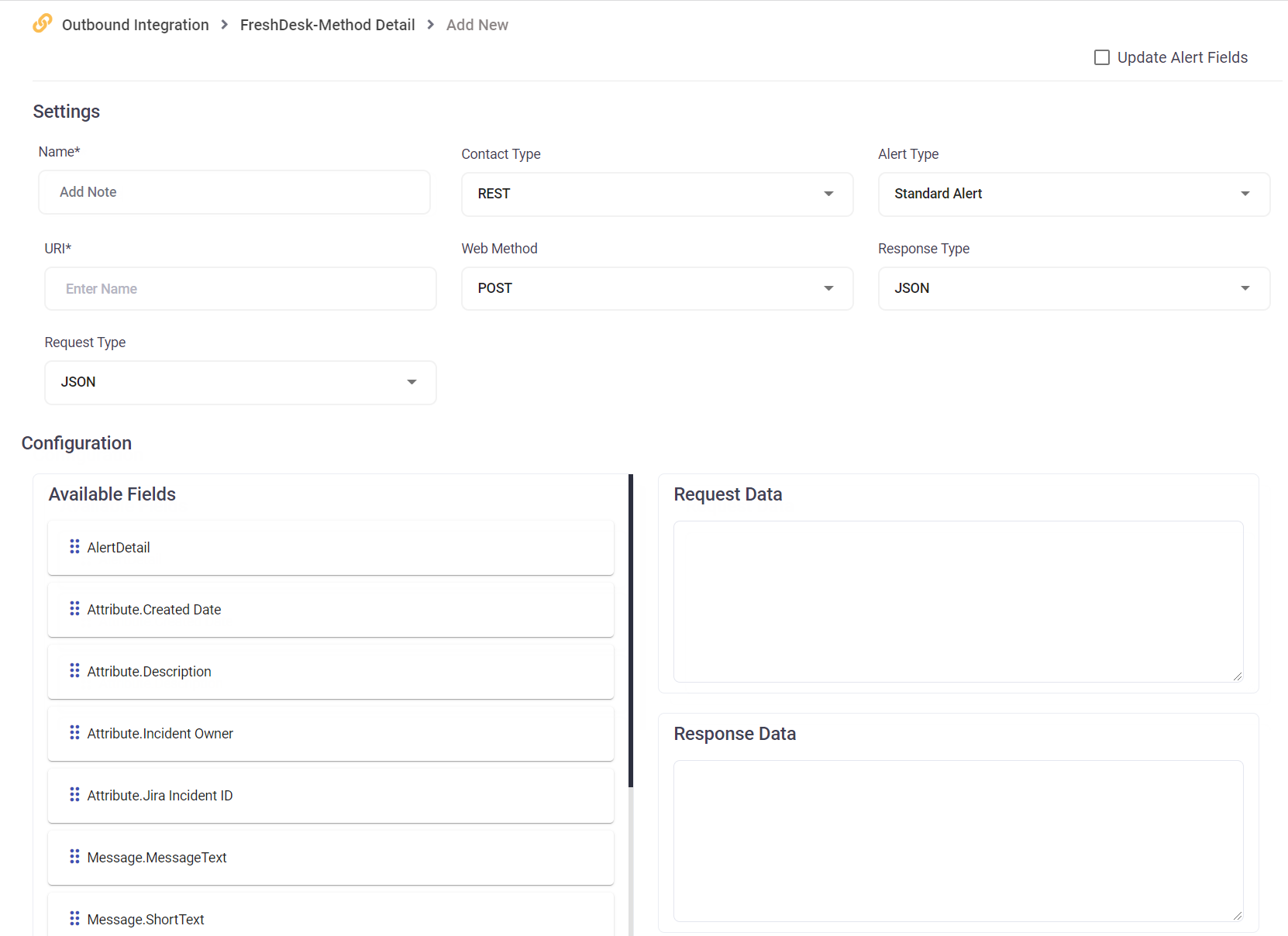
Create the Close Ticket Workflow
From the Workflows List screen, click Add
Workflow Name = FreshDesk Close Ticket
Workflow Type = Message Thread
Template = Standard Alert
Schedule Type = None
Recurrence Interval = 0
Enabled = Checked (can only be set after the rest of the screen is completed)
Start Condition = Add
MessageThreadStatusType = Closed AND
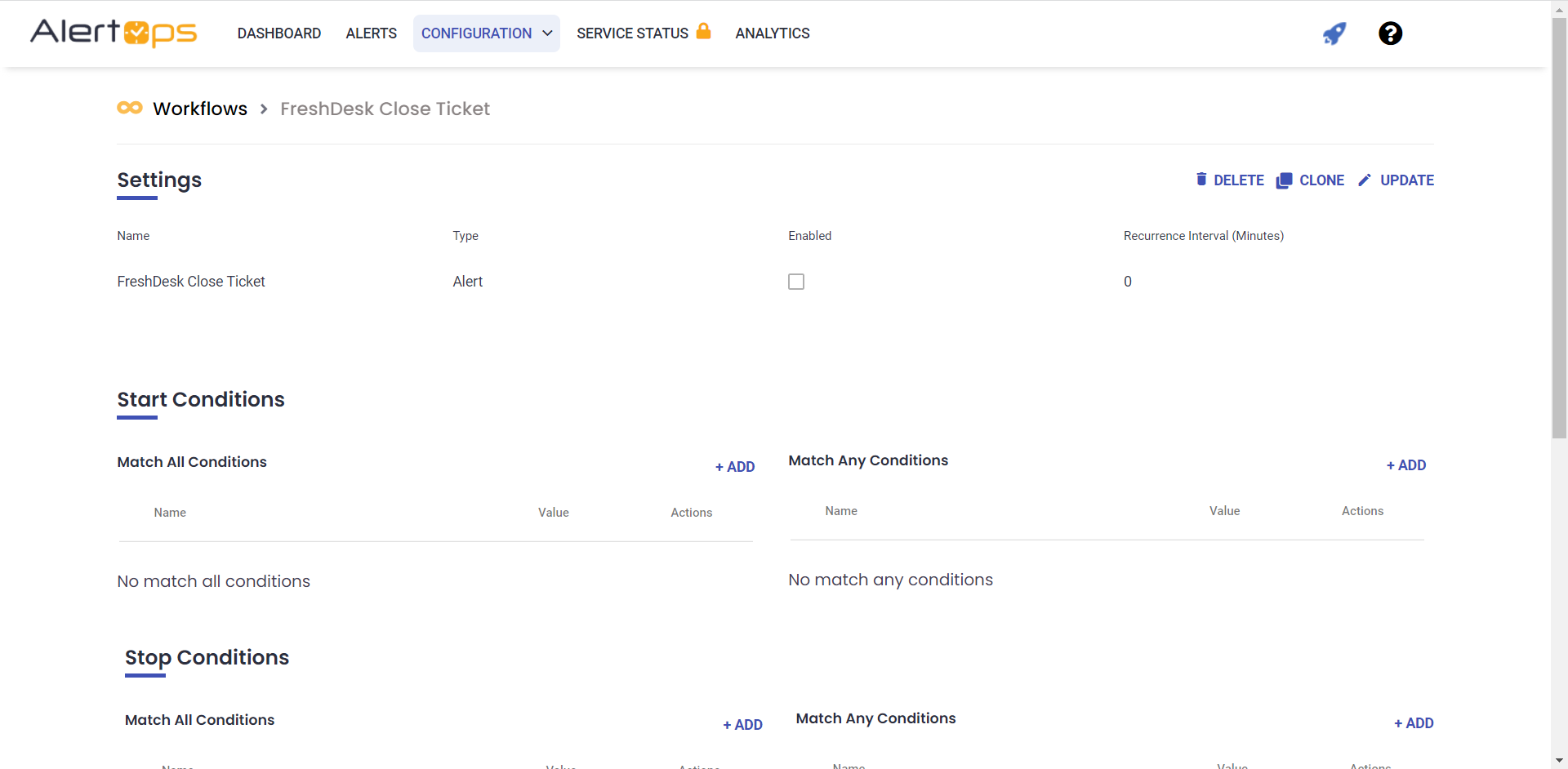
Add an Action
Action = Outbound Service Notification
Outbound Action =- FreshDesk – Close Ticket
Message Text:
{
“helpdesk_ticket”: {
“status”:5
}
}
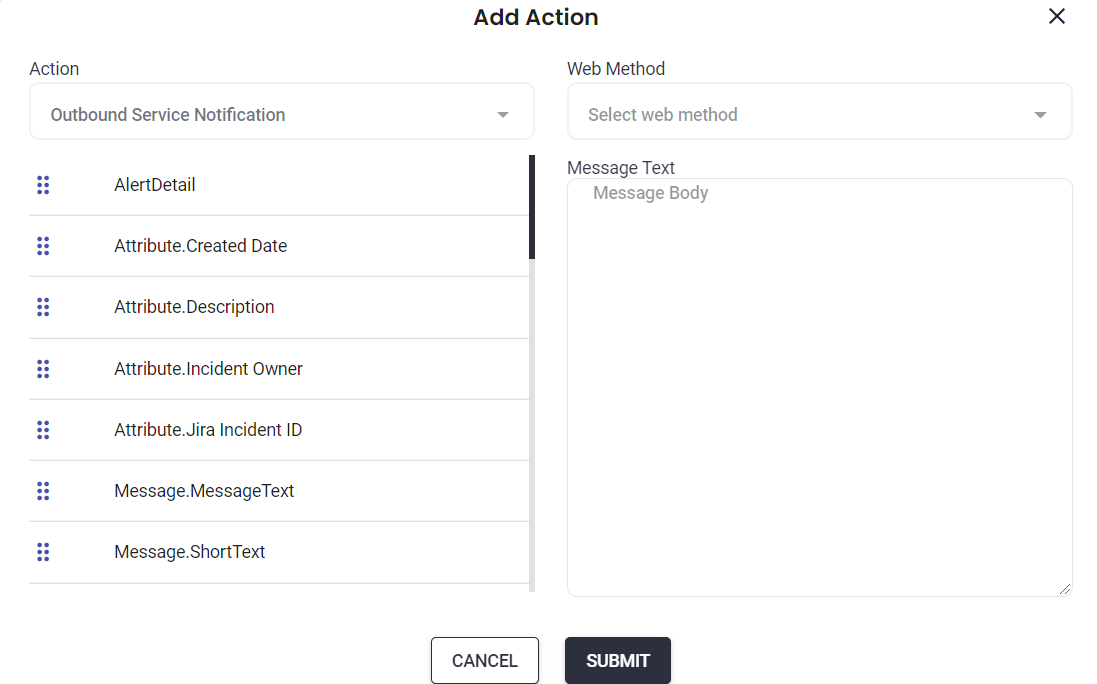
Add the Assign Ticket Workflow
From the Workflows List screen click Add
Workflow Name = FreshDesk Assign Ticket
Workflow Type = MessageThread
Template = Standard Alert
Schedule Type = None
Recurrence Interval = 0
Enabled = checked (can only be set after the screen is complete)
Start Conditions = Add
MessageThreadStatusType = Assigned AND
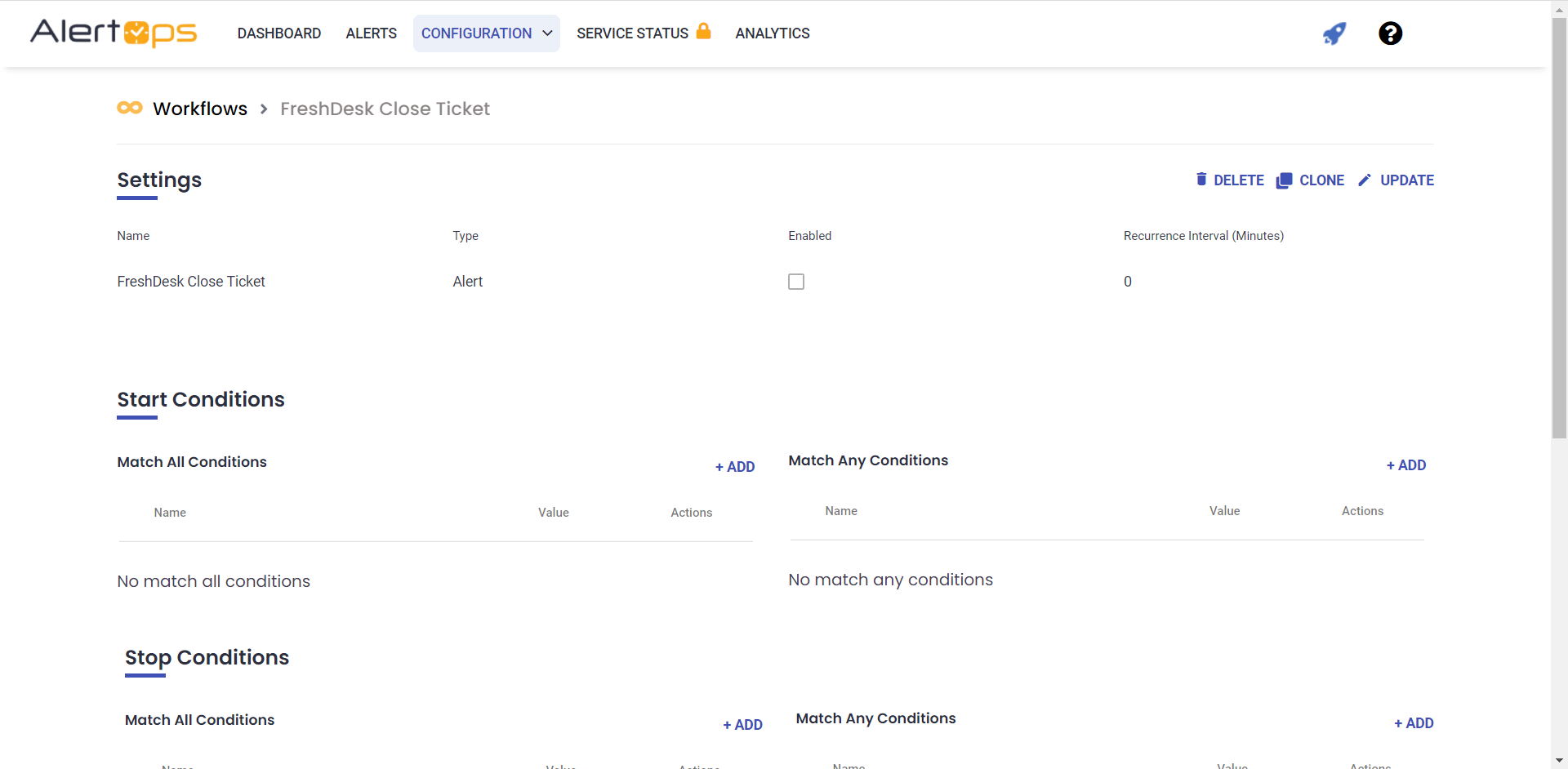
Add an Action:
Action = Outbound Service Notification
Outbound Action = FreshDesk – Assign Ticket
Message Text:
{
“helpdesk_note”: {
“body”:”Ticket has been assigned to <<MessageThread.OwnerUserName>>”,
“private”:false
}
}
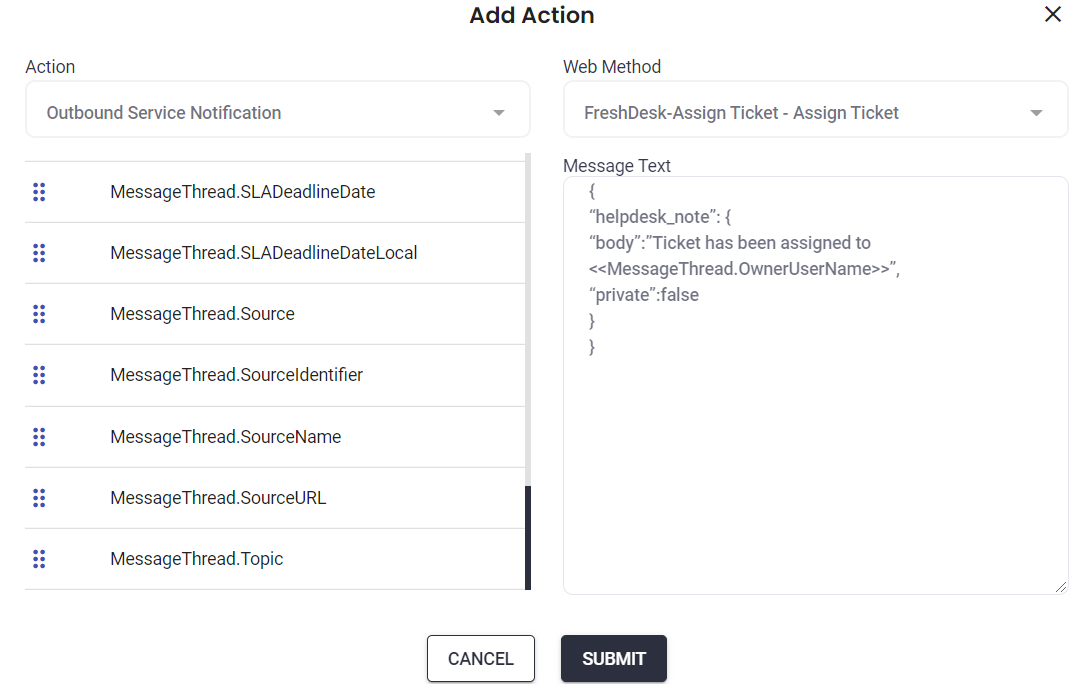
Add the Delivery Status Update Workflow
From the Workflows List screen click Add
Workflow Name = FreshDesk Delivery Status Update
Workflow Type = DeliveryAttempt
Template = Standard Alert
Schedule Type = None
Recurrence Interval = 0
Enabled = checked (can only be set after the screen is complete)
Start Conditions = Add DeliveryStatusType = Sent OR
Start Conditions = Add DeliveryStatusType = Delviered OR
Start Conditions = Add DeliveryStatusType = Acknowledged OR
Start Conditions = Add DeliveryStatusType = Failed OR

Add an Action
Action = Outbound Service Notification
Outbound Action = FreshDesk – Add Note
Message Text:
{
“helpdesk_note”: {
“body”:”Delivery status update <<DeliveryAttempt.Status>> for <<DeliveryAttempt.ContactType>> user <<DeliveryAttempt.ContactName>>”,
“private”:false
}
}
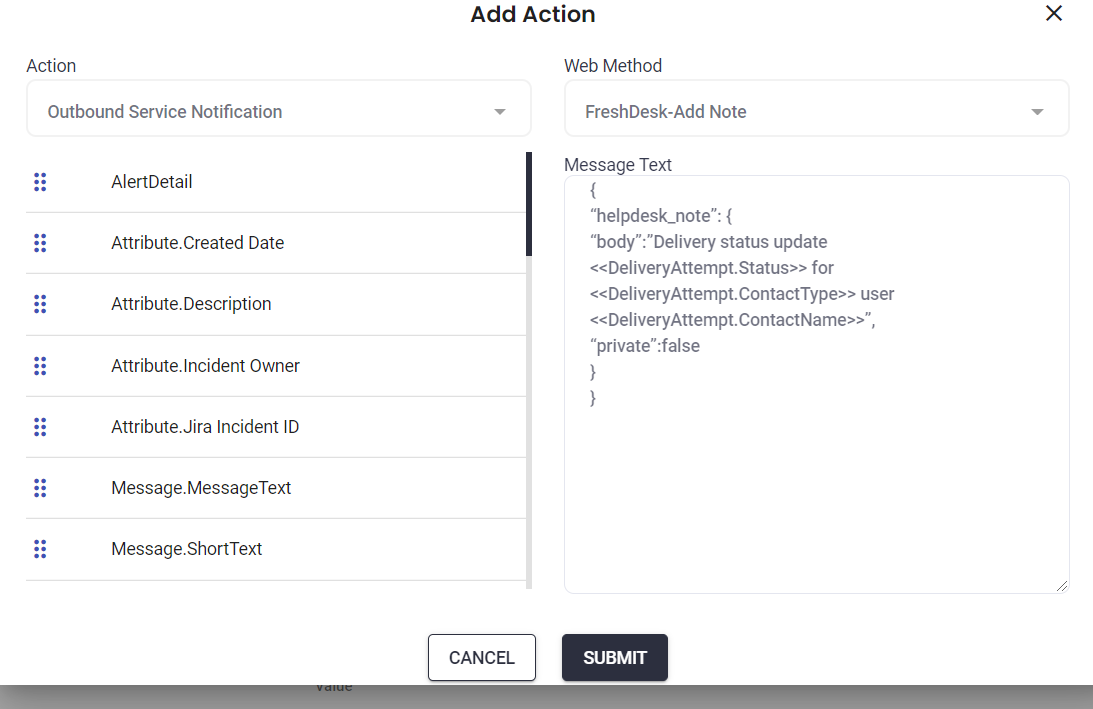
Modify your Escalation Rule(s)
In the Outbound Services tab, add the FreshDesk – Create Ticket Action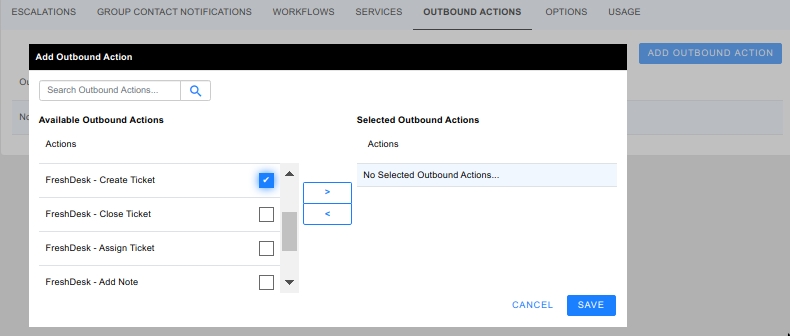
Add the Close Ticket and Assign Ticket Workflows
On the Workflows tab, select Message Thread workflows.
- Select Freshdesk Close Ticket and FreshDesk Add Ticket and add the workflows.
- Select DeliveryAttempt workflows.
- Select FreshDesk Delivery Status Update



