- 12 Jul 2024
- 5 Minutes to read
- Print
- DarkLight
- PDF
Connectwise PSA™ Inbound & Outbound
- Updated on 12 Jul 2024
- 5 Minutes to read
- Print
- DarkLight
- PDF
This guide will explain how to configure AlertOps Inbound integration to create alerts when tickets are opened in ConnectWise PSA™ as well as close alerts in AlertOps when tickets are closed in ConnectWise. This guide will also walk you through setting up outbound alert actions your integration can make in your ConnectWise PSA™ environment such as ticket closure or assignment.
Configure ConnectWise PSA™ for Integration
In ConnectWise PSA, we need to create an API member with public/private keys.
API User Privileges
To implement minimum privileges for the API member, create a new Role ID with the following entitlements and assign it to your API Member.
- Callbacks: Add and Inquire for System > Table Setup
- Tickets: Add, Inquire, Edit, and Delete for Service Desk > Service Tickets and possibly Closed Service Tickets
- Project Tickets: Edit and Inquire Project > Project Ticket
If you plan to assign users via AlertOps, the API member should also have all service ticket permissions and full resource scheduling permissions.
Create API User
- From the System menu, select Members.

- From the Members page, select the API Members tab.
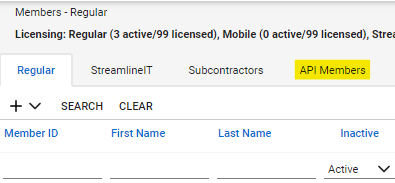
- Add a new Member by pressing the + button.
- Provide MemberID, and Member Name, and populate the other required fields.
- For Business Unit, select the board you wish to post to from the dropdown.
- Click Save to create the API member.
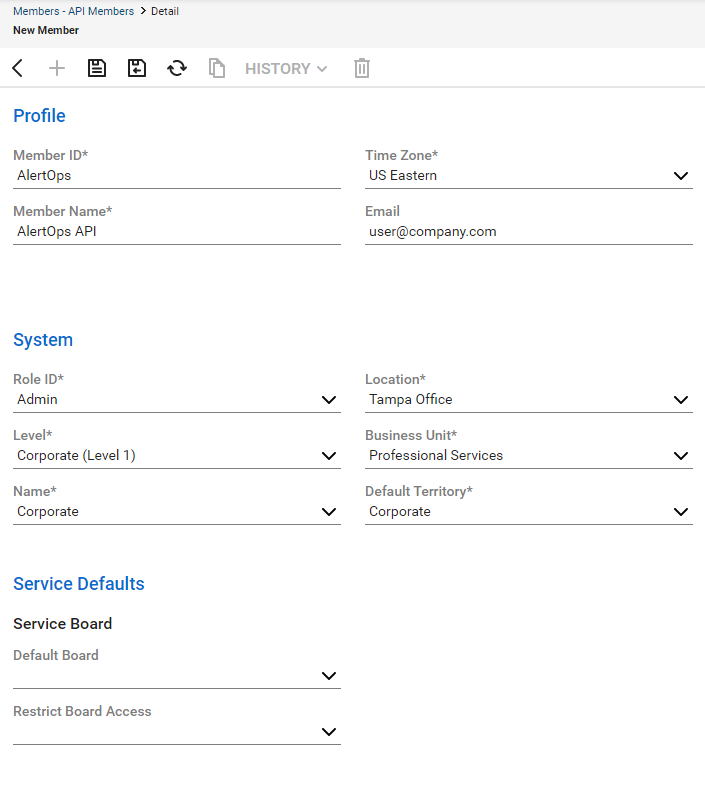
Create API Keys
- Once the API member has been created, select the API Keys tab.

- Click the + button to generate a new set of keys.
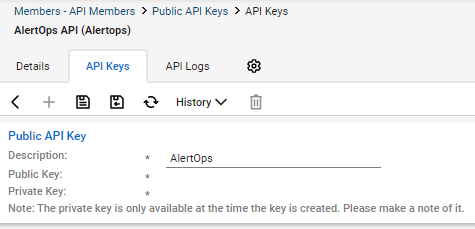
- Add a description and click the save icon.
Once saved, the fields for Public and Private Keys will be populated with your API member keys. It is recommended to copy and save these keys elsewhere as the Private Key will no longer be visible once you leave the page.
Note the Service Board that is assigned to the API member. This will be used to configure the callback level.
Configure Inbound Integration in AlertOps
Note for Premium Accounts
At the Premium Tier, you are limited to one Outbound Integration and two Workflows. To complete the ConnectWise PSA™ integration, we need to delete the workflow templates provided out of the box to make room for the integration.
- From the workflow page, delete the Generic Create & Close Incident workflows.
- From the Integrations page, under Outbound Integrations delete the Generic Service Desk Template.
Once the templates have been deleted, premium accounts will be able to complete theConnectWise PSA™ integration.
Inbound Integration
Begin by creating a new Inbound API Integration in AlertOps:
- From the main menu, select Integrations
- Click the ADD API button under Inbound Integrations.
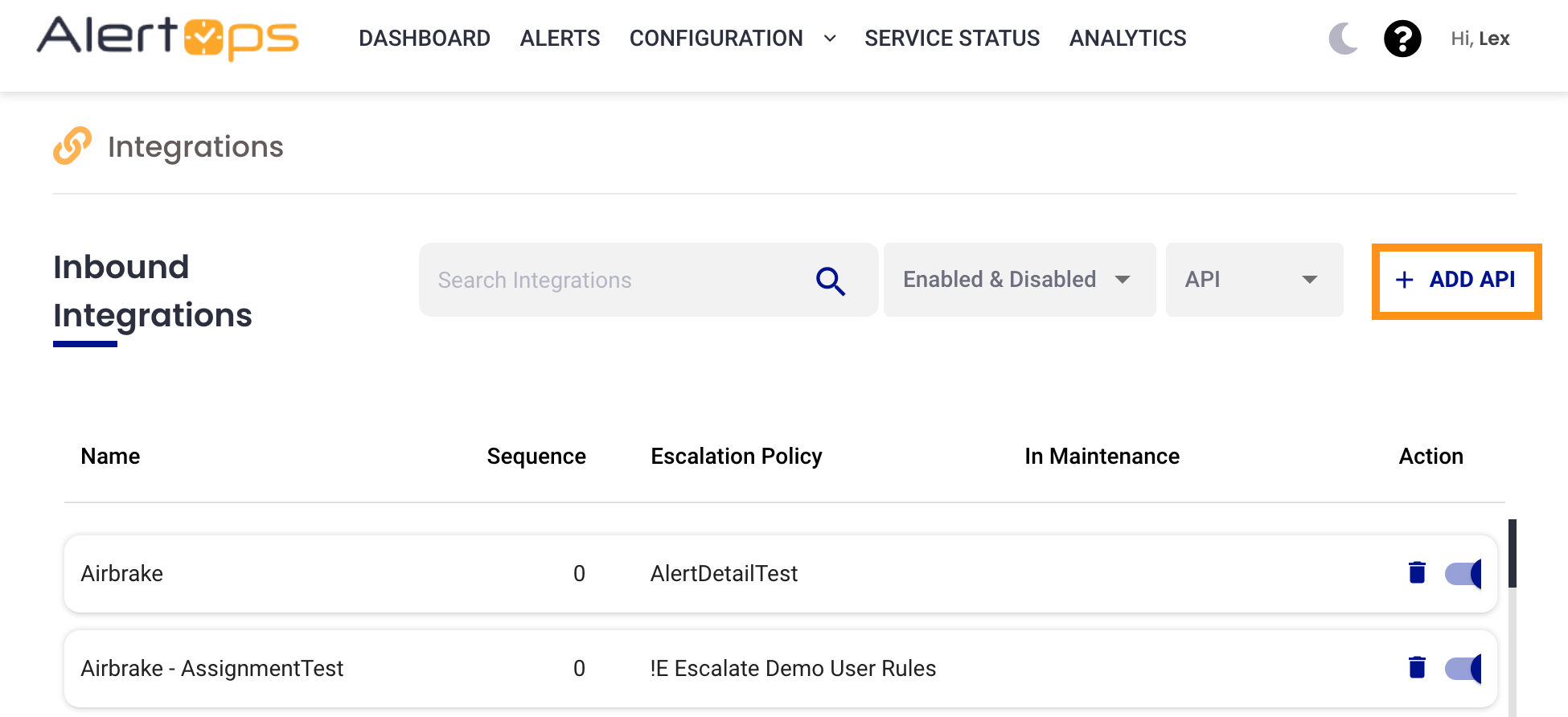
- From the list of API integration tiles, select ConnectWise.
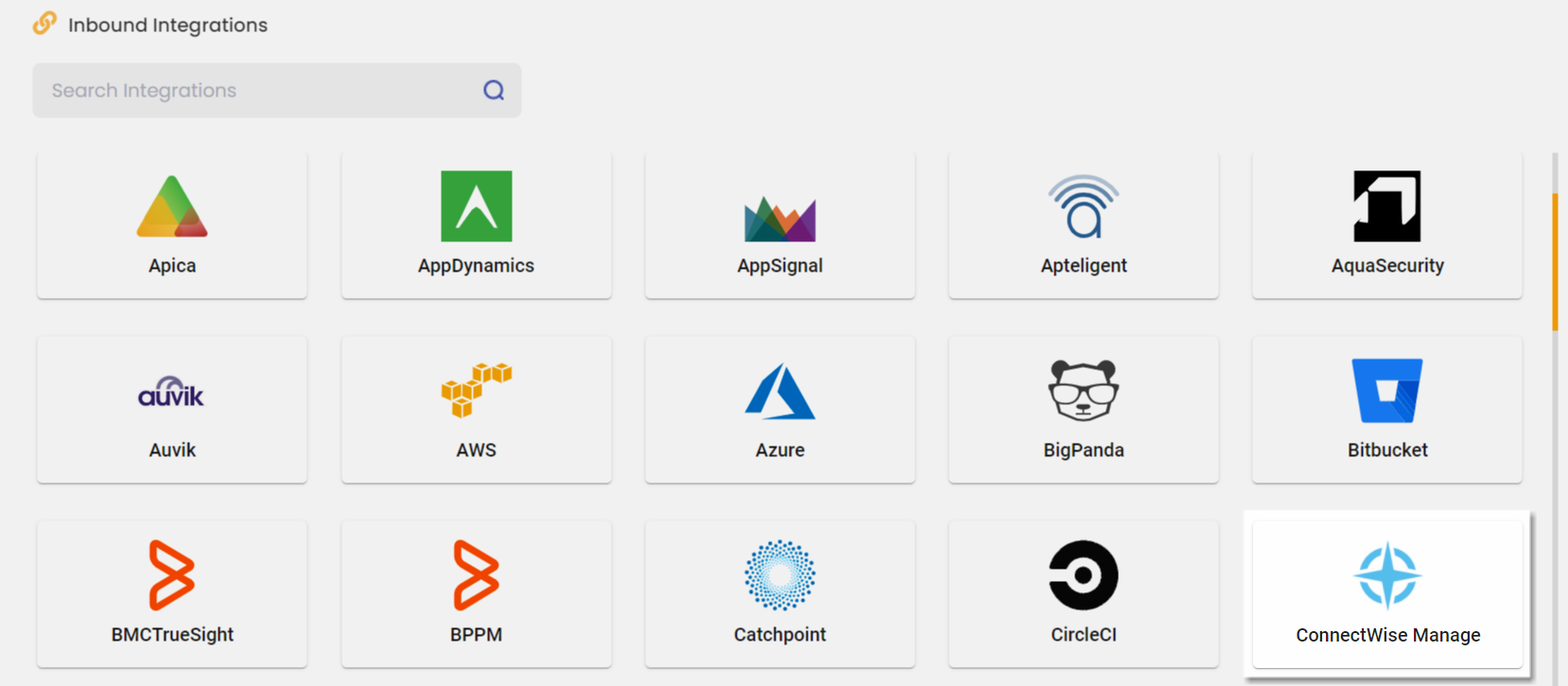
- On the resulting page, enter a name for your Integration (or keep the default), select an Escalation Policy to define the delivery of notifications from this integration, and select a Recipient Group.
- Click Submit to save.
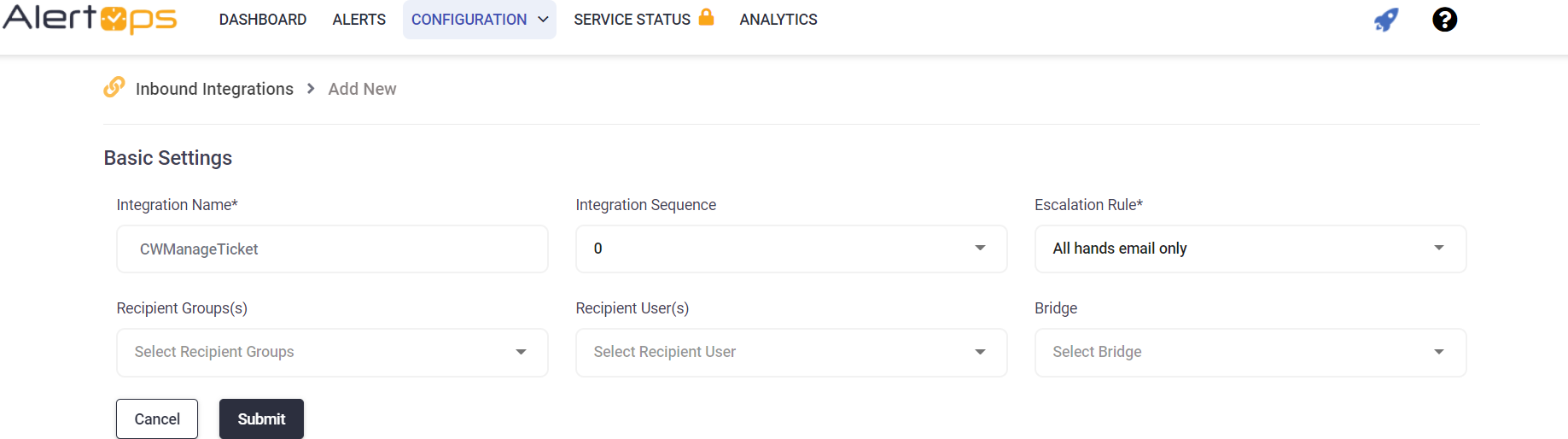
Once saved, the integration will display the API URL at the top of the page. This will be used later to configure a callback inConnectWise PSA™.
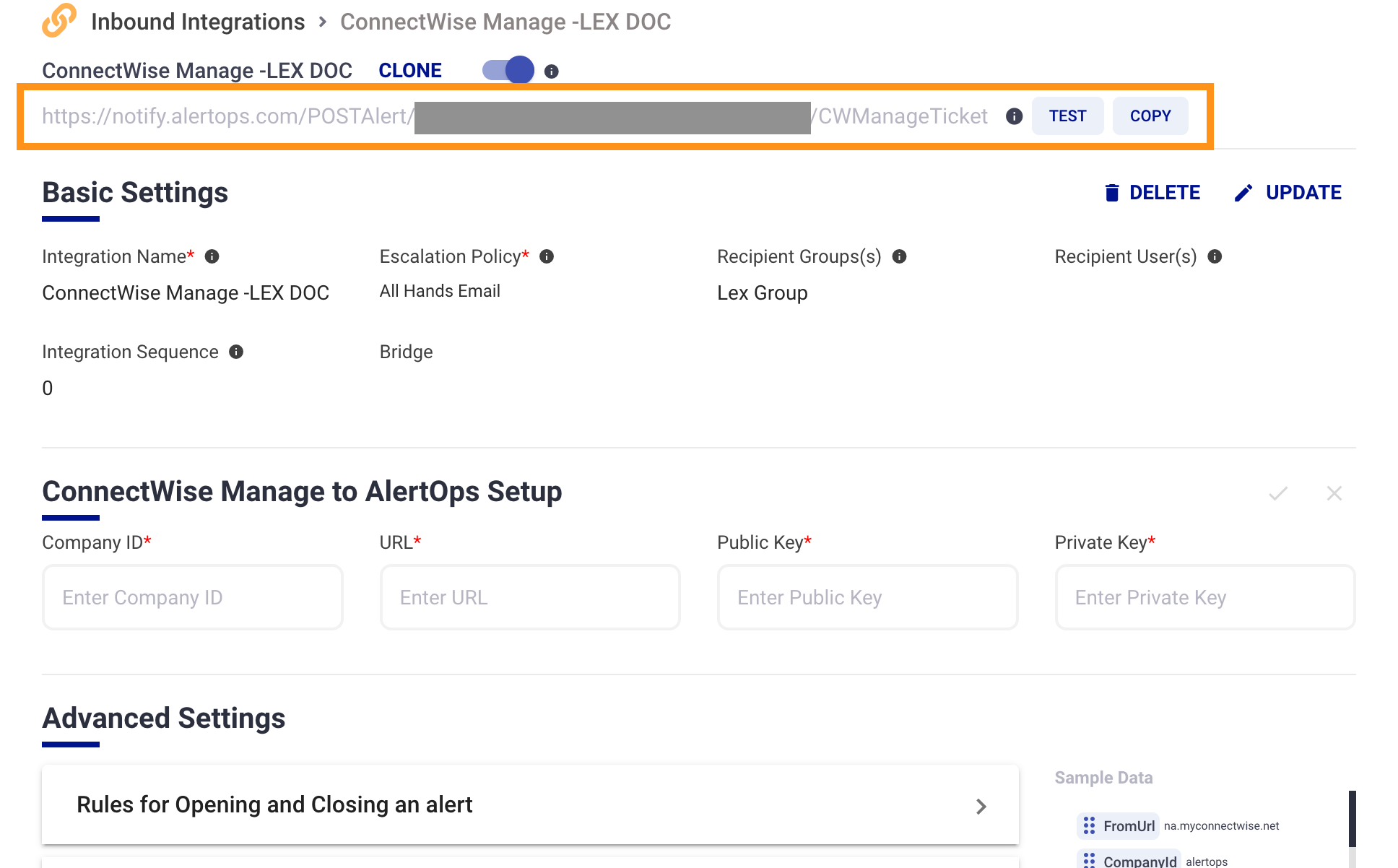
ConnectWise PSA to AlertOps Setup
Once you save the Integration, the ConnectWise PSA™ to AlertOps Setup section will be available:
- Input the Company ID as your ConnectWise PSA™ ID.
- Input your ConnectWise Manage URL.
- Input the Public/Private Key created for the API Member inConnectWise PSA™.
- Click the green checkmark to save.

Add a Callback
Once saved, the Callbacks section will populate below ConnectWise PSA™ to AlertOps Setup. 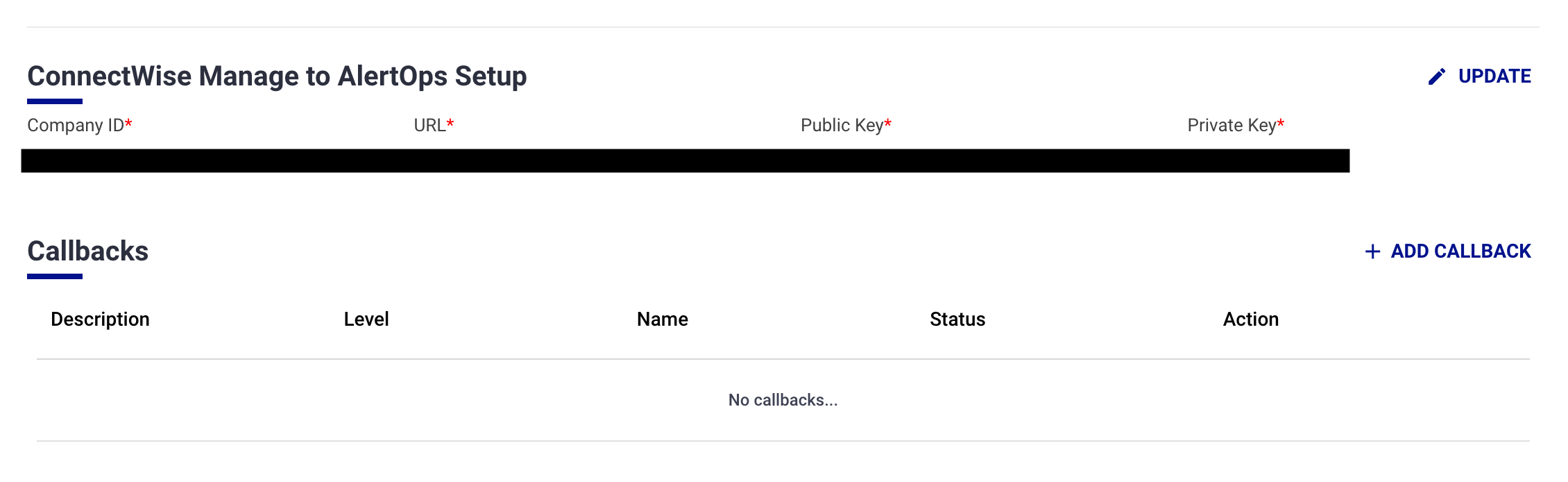
Here you can add a callback for whichever level you would want (Board/Status/Owner). The Level and Name fields are populated automatically based on yourConnectWise credentials. Select the green checkmark to save the callback.
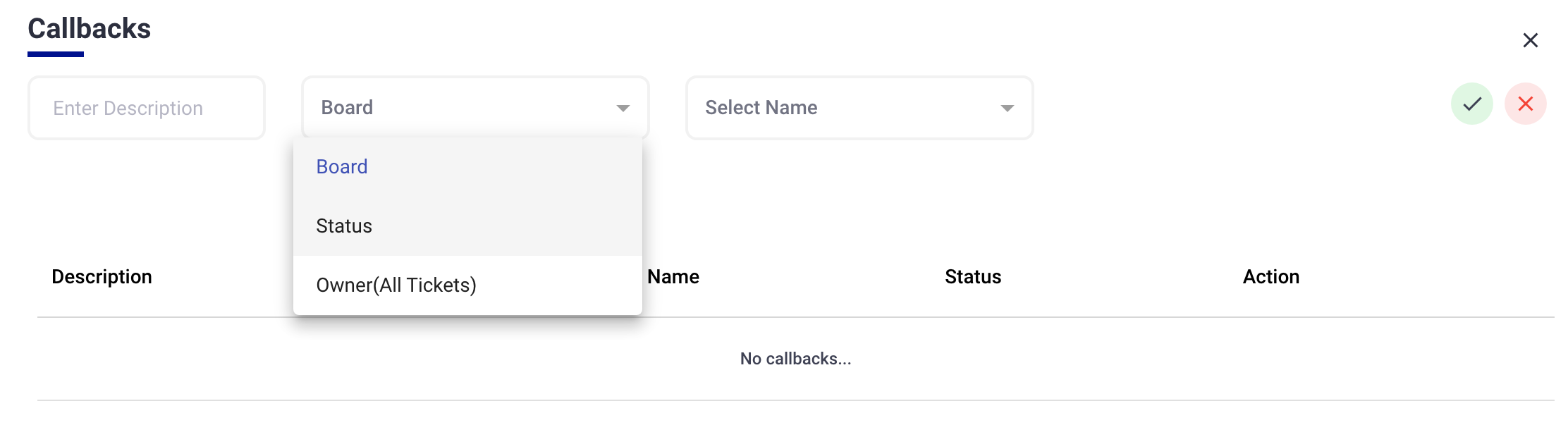
To verify if the Callback has been added successfully, navigate to yourConnectWise environment. Under Settings > Members > API Members, expand the API Callbacks tab. Here you should be able to view the callback you just configured.
Any service tickets created from the level you specified in the callback will now kick off alerts in AlertOps.
Advanced Settings
To open and close an alert in AlertOps based on incoming ConnectWise data, we need to configure the Advanced Settings of the integration:
- Scroll down to Advanced Settings.
- Expand the Rules for Opening and Closing an Alert tab.
- The Open Alert When and Close Alert When criteria are associated with the Entity^status^name field in the incoming data fromConnectWise PSA™. These criteria correspond to standard values found inConnectWise PSA™ ticket statuses. If you have customized your status values inConnectWise PSA™, please make sure to incorporate the relevant keywords into the Open and/or Close conditions.
- Save if you made any changes.
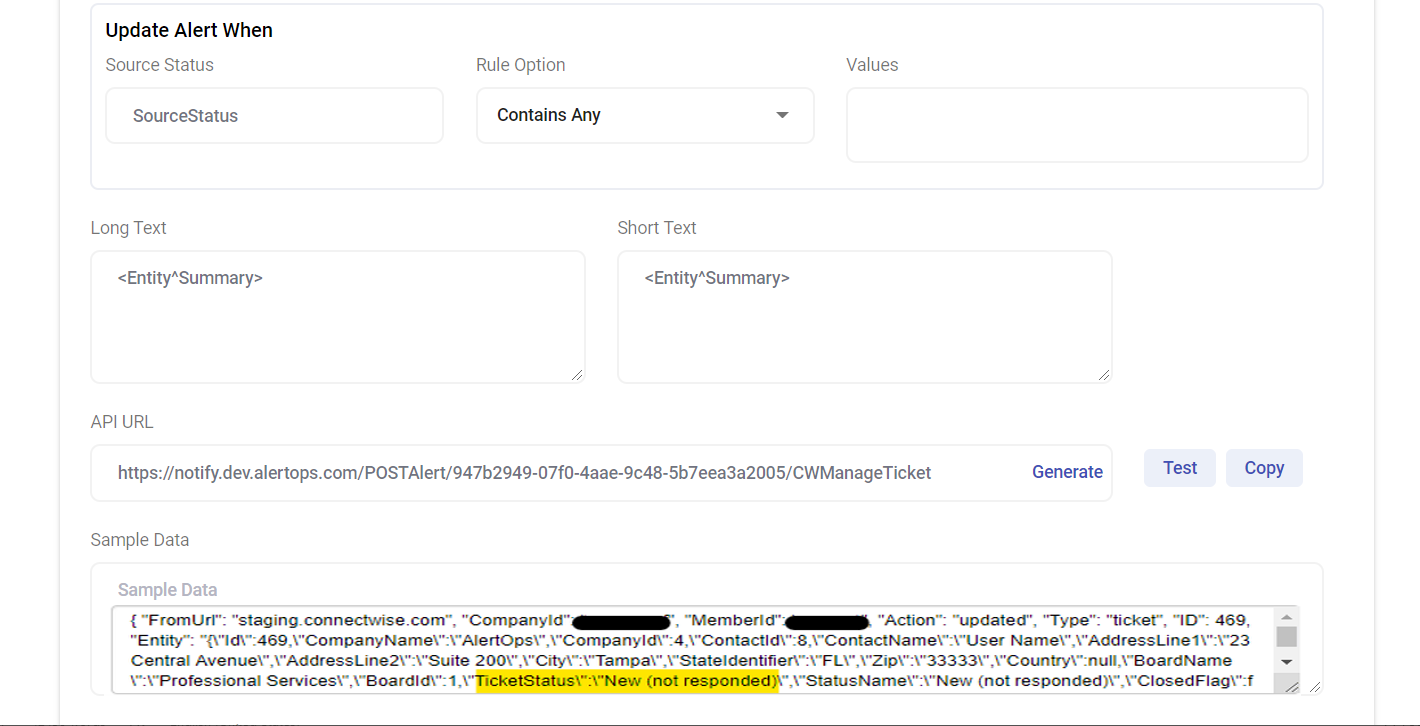
Configure Outbound Integration in AlertOps
An outbound integration withConnectWise PSA™ allows AlertOps users to create, assign, or close, tickets in ConnectWise from alerts in AlertOps. An Outbound Integration will be autogenerated to correspond with any Inbound ConnectWise Integration.
The integration ID can be found in the URL of the inbound integration as shown below:
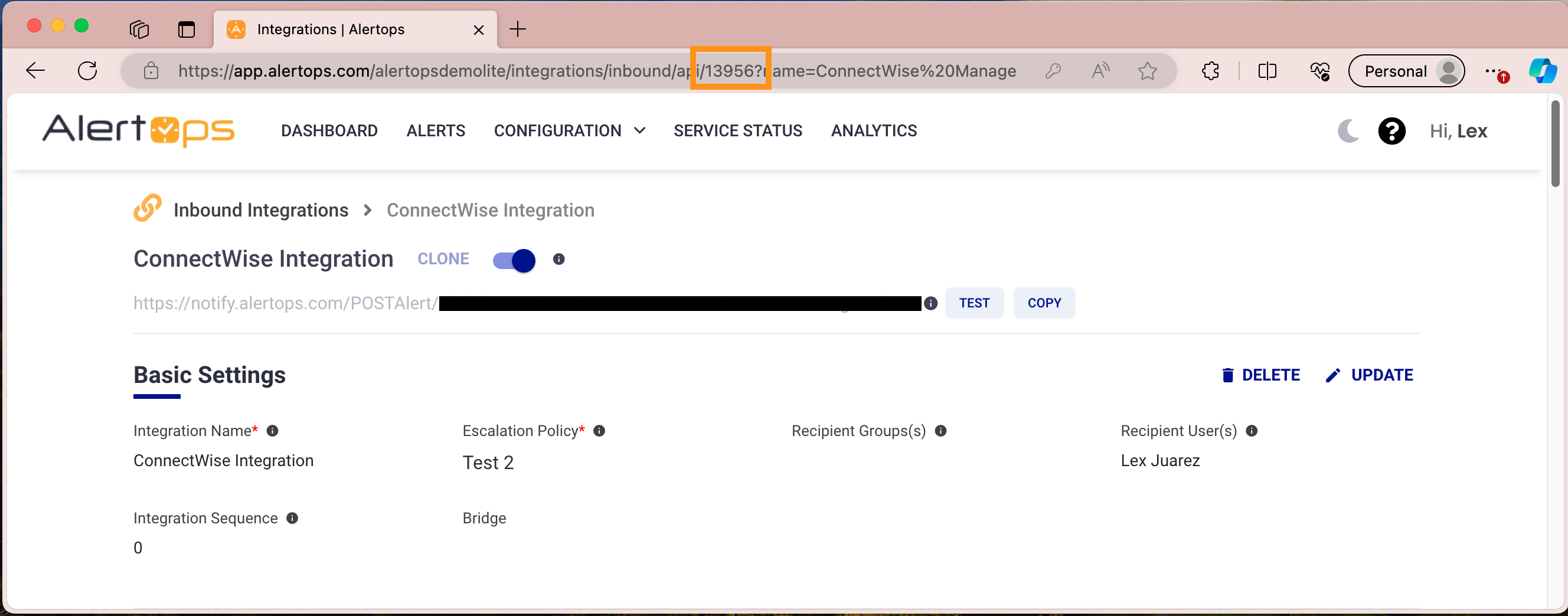
The corresponding outbound integration can be found by using the search bar in the Outbound Integration section.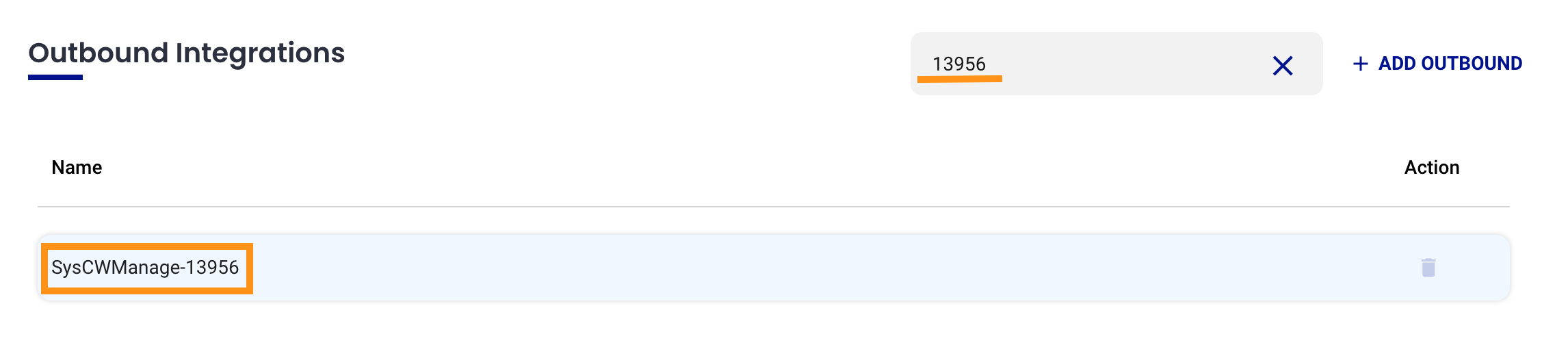
Configure Methods
There are four autogenerated methods available within the Connectwise Outbound Integration. These include Assign Owner, Close Ticket, Add Note, and Create Ticket.
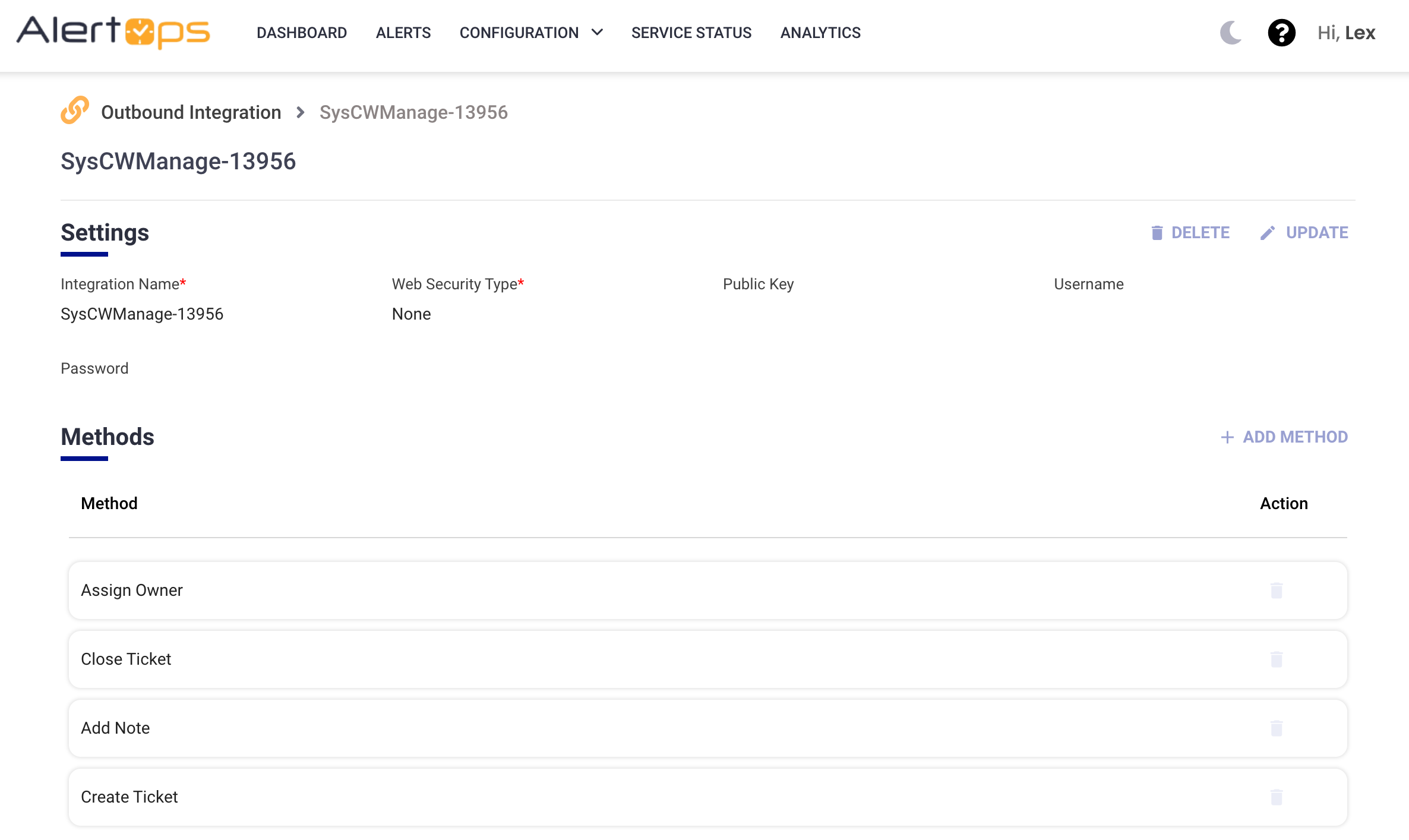
The following methods may require some of the following adjustments to suit your customized ConnectWise environment configurations.
Assign Owner
The Request Data for the Assign Ticket method must be updated according to the status name you wish to associate with ticket ownership. The method comes with "inprogressstatus" as the default value. In most cases, this will simply need to be updated to a value of "Assigned".
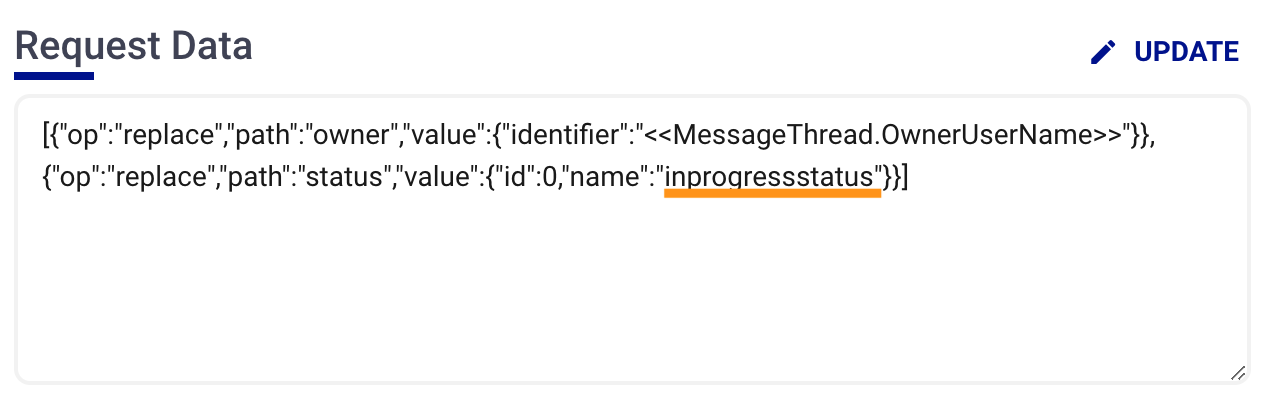
To change the value, click the UPDATE button and replace "inprogressstatus" with your chosen value.
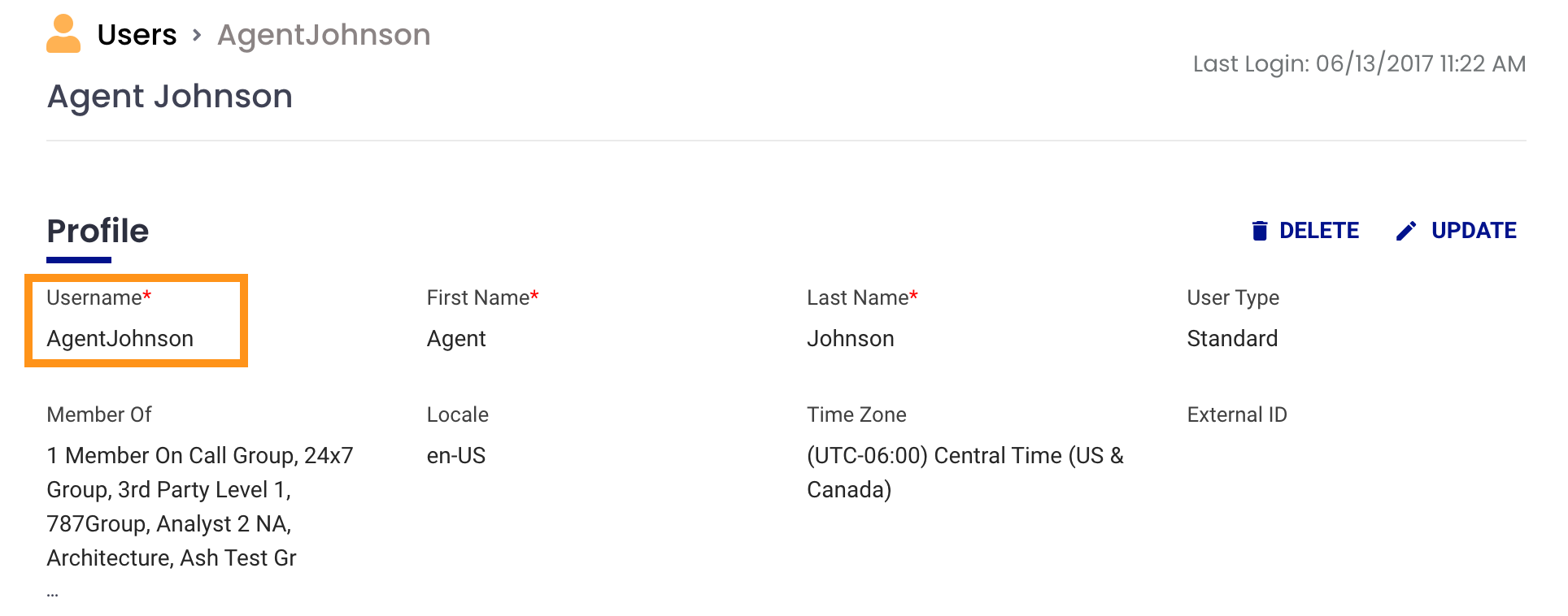
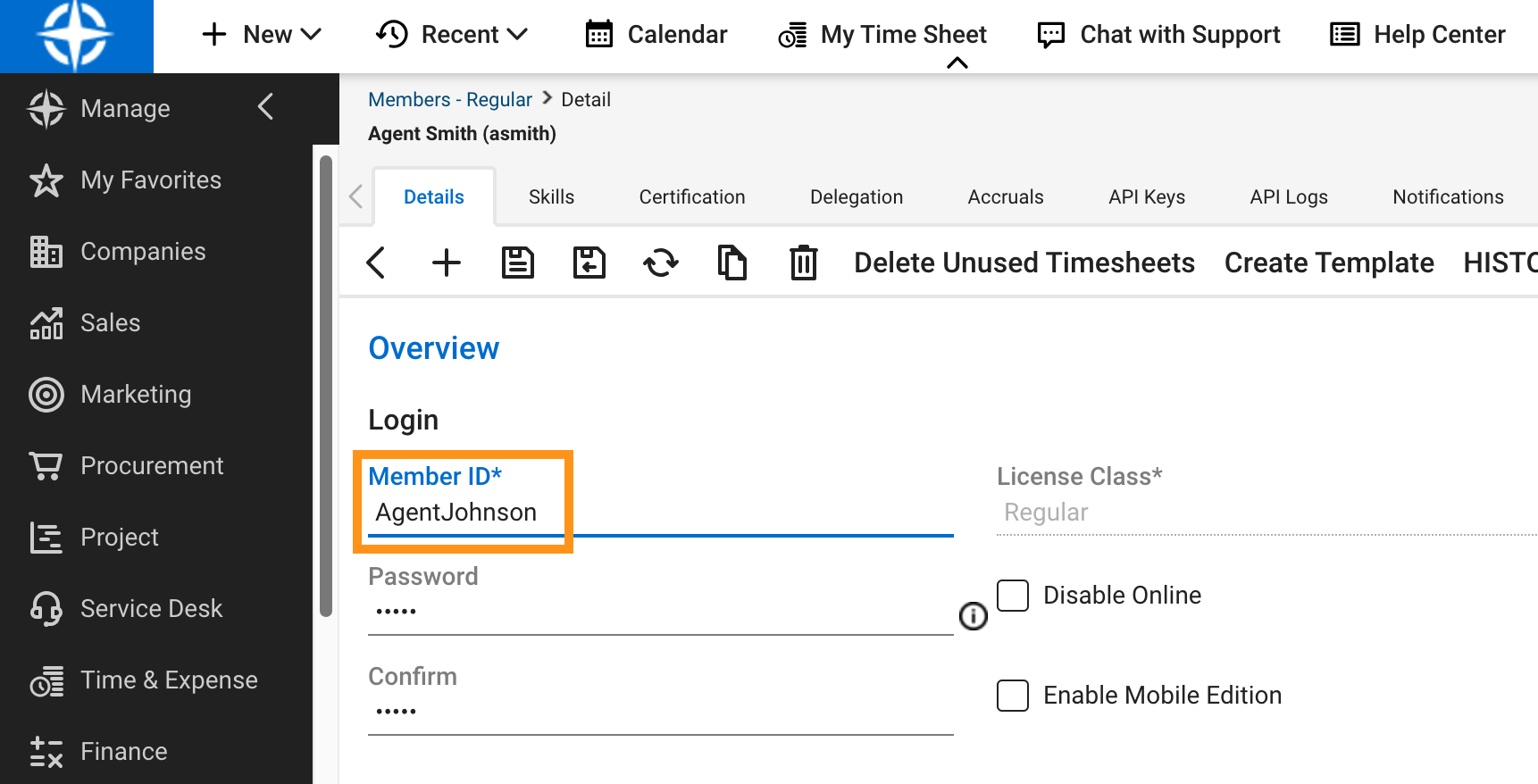
Close Ticket
The Request Data for the Close Ticket method can be updated according to the status name you wish to associate with ticket ownership. The method comes with "Closed" as the default value.

WorkFlows and Outbound Actions
To apply methods, you need to add associated workflows to your escalation policy to trigger them.
Associated workflows will contain the same numeric identifier contained in your ConnectWise outbound integration name and can be found by using the search bar in the Add Workflow dialog of your escalation policy where you can select the actions you would like triggered by this policy.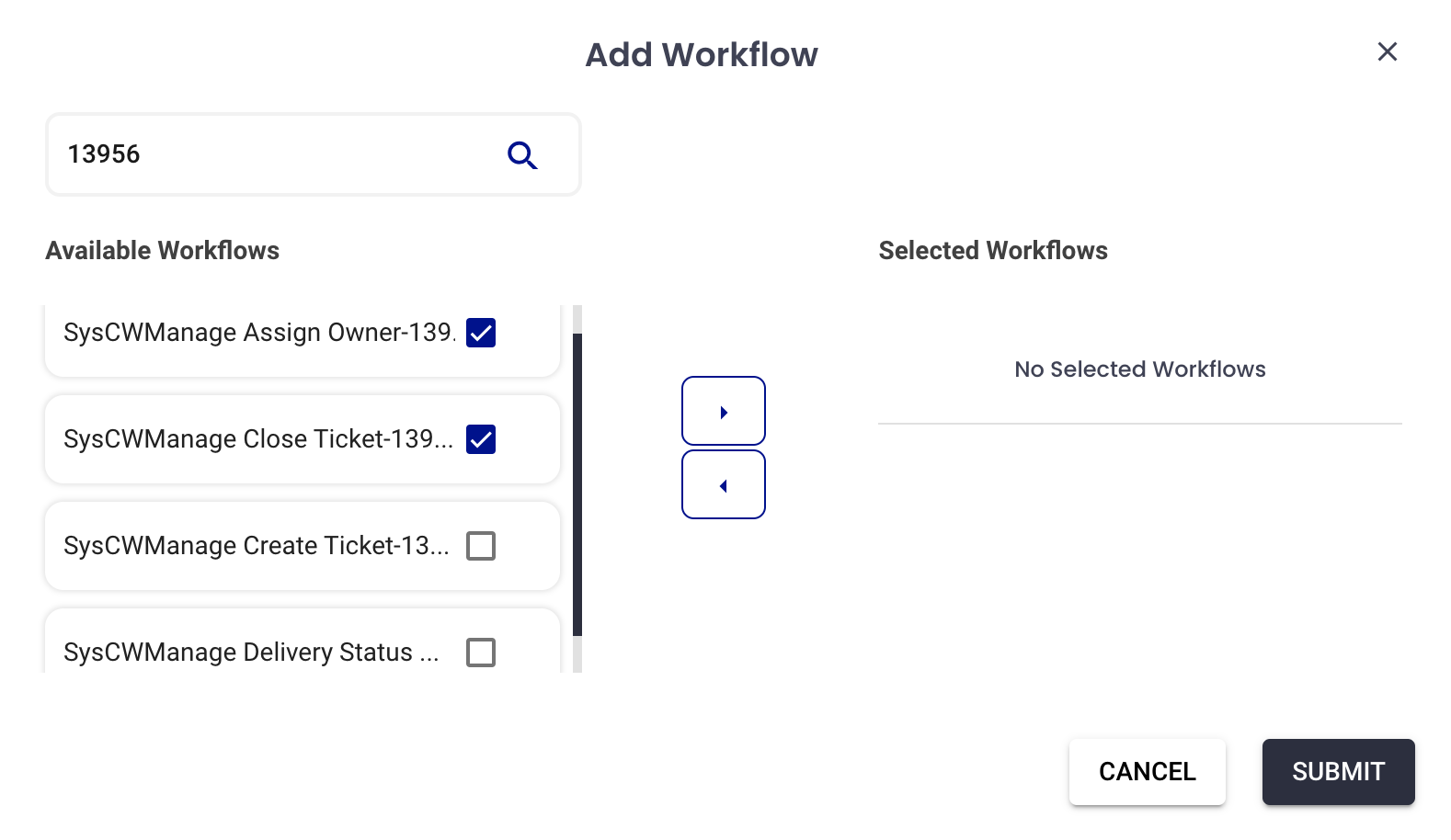
Custom Alert Fields
If you would like to create custom alert fields to capture any additional information from the incoming ConnectWise JSON data you can visit the Custom Alert Fields documentation.
For assistance with customization options for your ConnectWise Integration that have not been covered in this guide, please reach out to your customer success manager for additional information.
ConnectWise PSA™ add Initial Descriptions to Alert Notifications
To get the initial description from ConnectWise PSA™ to include in your alert notifications, please find the guide here. This will show you how to retrieve the initial description and incorporate it into a notification from AlertOps. ConnectWise PSA's API does not automatically provide the initial description, so we need to manually retrieve it for more detailed incident information. Our solution involves executing a GET call for the initial description whenever an alert is created, and then using a workflow to send that initial description.


