Azure Active Directory SSO
- 13 Mar 2024
- 1 Minute to read
- Print
- DarkLight
- PDF
Azure Active Directory SSO
- Updated on 13 Mar 2024
- 1 Minute to read
- Print
- DarkLight
- PDF
Article summary
Did you find this summary helpful?
Thank you for your feedback!
Microsoft Azure SSO Configuration
- Go to Microsoft Azure manage portal. On the left menu, click Microsoft Entra ID>Enterprise applications.
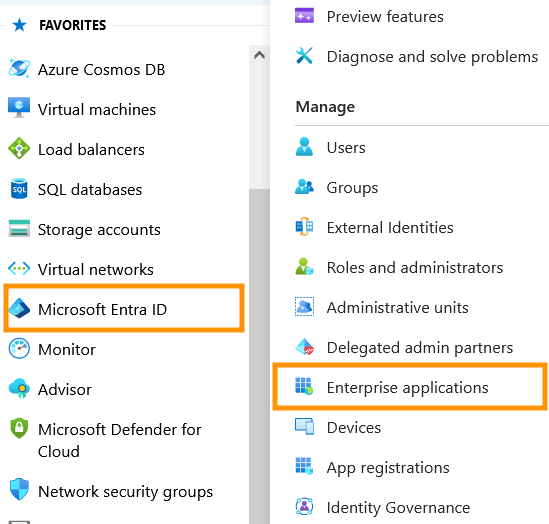
- Once redirected click the New application button.
.png)
- From this screen, search AlertOps from the gallery. Select the AlertOps icon from the search results.
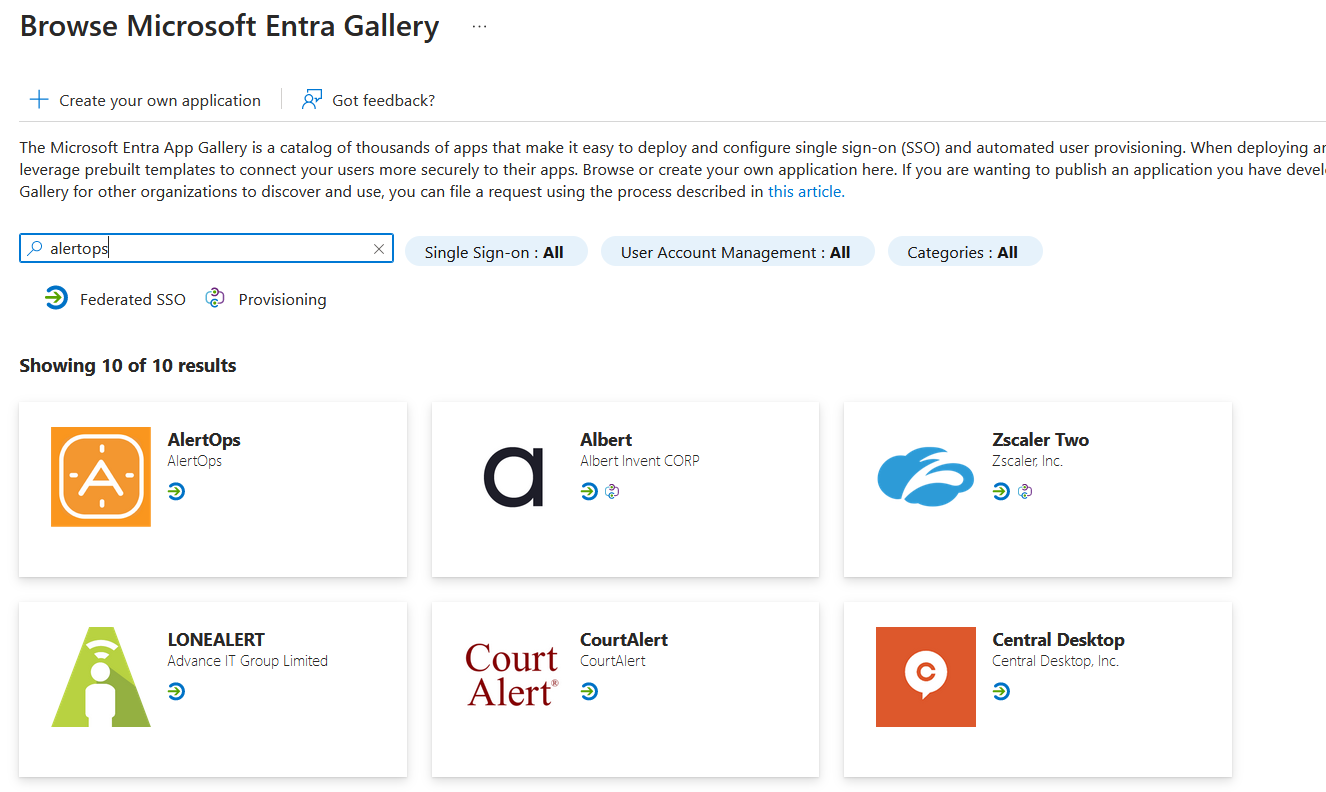
- Set a name for your AlertOps Application and click Create.
.png)
- Once created, the application overview page will be visible.
.png)
- Click Assign users and groups from the Getting Started tiles or use the menu on the left to navigate to Users and Groups. Here you will click the +Add user/group button to add users to this application.
.png)
- Click Single sign-on from the Getting Started tiles or use the menu on the left to navigate to Set up single sign on. In the resultant configurations screen, click the pencil edit icon on Basic SAML Configuration and enter and save the following based on your AlertOps client URL:
- Identifier: https://app.alertops.com/yourorg
- Reply URL: https://api.alertops.com/api/v2/saml/yourorg
- Logout Url: https://app.alertops.com/yourorg
.png)
- Scroll down to step 3. Here you will find the Certificate (Base64) to download for use in your AlertOps environment.
.png)
- Scroll down and make note of step 4. Here you will find your URLS to be used in your AlertOps environment. Both the login URL and Logout URL are the same, so copy one to use later.
.png)
AlertOps SSO Configuration
- From the AlertOps web application, navigate to your User Account settings from the top right-hand side of the screen and click Account Settings.
.png)
- Click UPDATE SSO and check the Use Single Sign On (SSO)box and enter and save the following enter and save the following based on your AlertOps client URL:
- Issue URL: https://app.alertops.com/yourorg (the Identifier used in Azure Manage)
- SAML endpoint URL: Paste the URL from your AlertOps Azure application.
- SLO endpoint URL: Paste the URL from your AlertOps Azure application.
.png)
- SAML Signature Algorithm: select "SHA256" from the dropdown menu.
- X.509 Certificate: Paste the downloaded Certificate (Base64) from your AlertOps Azure application.
- Enable Allow username/password login to allow user to login without SS.
- Click the green checkmark to save the SSO settings.
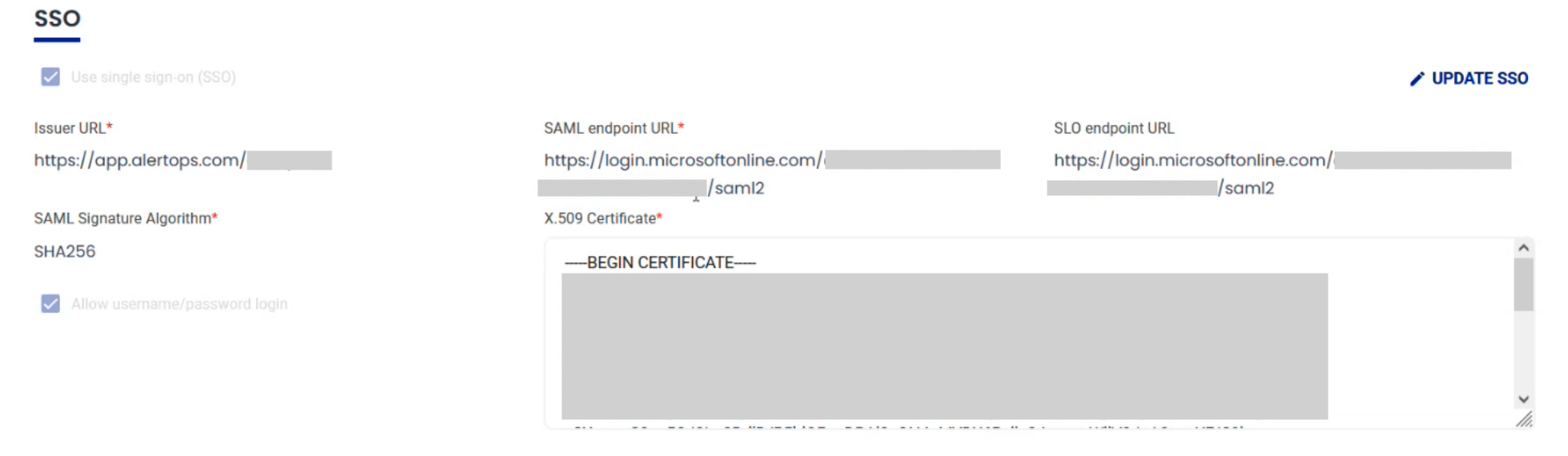
Was this article helpful?


