- 25 Mar 2022
- 4 Minutes to read
- Print
- DarkLight
- PDF
Azure
- Updated on 25 Mar 2022
- 4 Minutes to read
- Print
- DarkLight
- PDF
Azure Integration Guide
Microsoft Azure is an open, flexible, enterprise-grade cloud computing platform. Integrate AlertOps’ alert management platform with Azure to receive and respond to critical email alerts. AlertOps ensures that alerts received from Azure always reach the correct, available team member by utilizing escalation policies and on-call schedules.
AlertOps Configuration
- Navigate to Configuration àIntegrations àAdd Email Integration, the Email Integration Detail page opens
- Select Azure from the pre-built Integration Templates.
- Enter a name for the Integration.
- Select an escalation rule to determine the integration's escalation policy. And enter the names of recipient group(s) and/or user(s).
- Click ‘SAVE’. Then, click ‘COPY URL’ to copy the URL endpoint to be used in the Azure configuration.
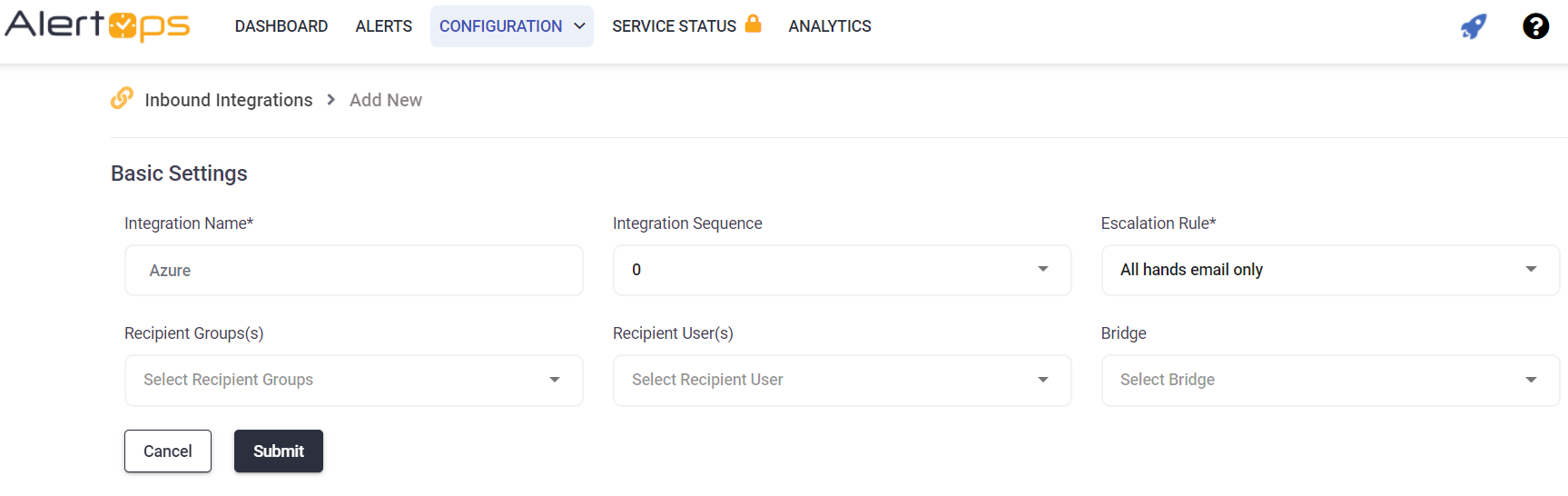
Azure Configuration
Follow the instructions in Screen 1 to begin the setup. Screen 2 contains AlertOps specific setup.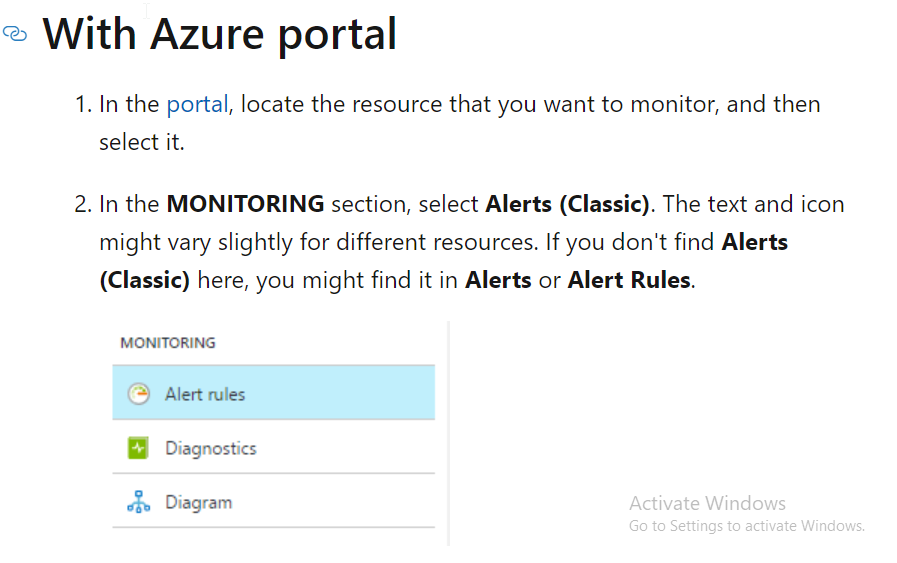
- Paste the AlertOps Integration Endpoint (URL) in the webhook box
- Select the Add metric alert (classic) command, and then fill in the fields.
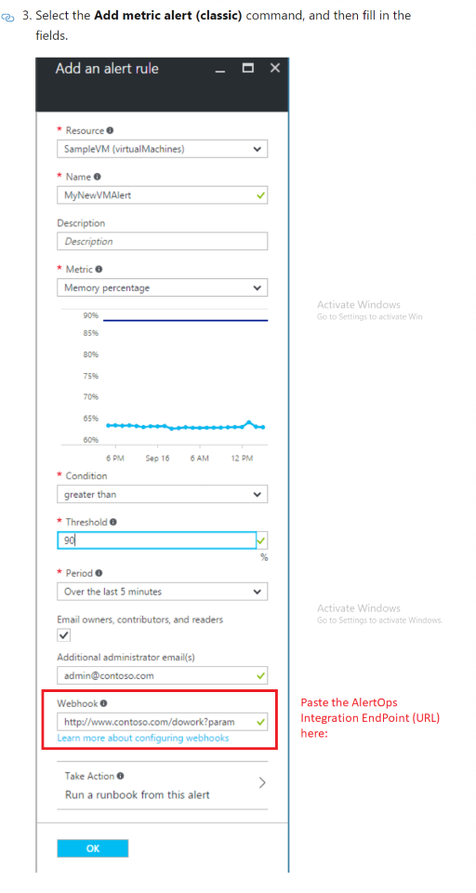
Follow the instructions in Screen 3 to complete the setup.
- Name your alert rule, then choose a Description, which also appears in notification emails.
- Select the Metric that you want to monitor. Then choose a Condition and Threshold value for the metric. Also select the Period of time that the metric rule must be satisfied before the alert triggers. For example, if you use the period "Over the last S minutes" and your alert looks for a CPU above 80%, the alert triggers when the CPU has been consistently above 80% for S minutes. After the first trigger occurs, it triggers again when the CPU stays below 80% for S minutes. The CPU metric measurement happens every minute.
- Select Email owners... if you want administrators and co-administrators to receive email notifications when the alert fires.
- if you are going to send notifications to additional email addresses when the alert fires, add them in the Additional Administrator email(s) field. Separate multiple emails with semicolons in the following format: email@contoso.com; emai12@contoso.com
- Put in a valid URI in the Webhook field if you want it to be called when the alert fires.
- If you use Azure Automation, you can select a runbook to be run when the alert fires.
- Select OK to create the alert. within a few minutes, the alert is active, and triggers as previously described.
- Click here to learn how to configure email notifications in Azure.
Alert Triggering Information
AlertOps will automatically create an incident when a new alert is received from Azure with an IncidentStatus status of “ALERT ACTIVATED.”
If an alert with status “ALERT ACTIVATED” matches an existing Open Alert, AlertOps will recognize the new alert as a duplicate and ignore the alert. The alert will be recorded in the Inbound Messages table as “Mapped Appended.”
AlertOps will automatically close the same incident when an alert with an IncidentStatus status “ALERT RESOLVED” is received.
You can link back to Azure alerts from within AlertOps. You can configure multiple mapping rules for Azure.
Testing and Troubleshooting
Click here to read about Email API Testing and Troubleshooting.
Azure - Metric Alerts
Azure - Metric Alerts Integration Guide
Microsoft Azure is an open, flexible, enterprise-grade cloud computing platform. Integrate AlertOps’ alert management platform with Azure to receive and respond to critical email alerts. AlertOps ensures that alerts received from Azure always reach the correct, available team member by utilizing escalation policies and on-call schedules.
Configuration
- Navigate to Configuration àIntegrations àAdd API Integration, the API Integration Detail page opens
- Select Azure –Metric Alerts from the pre-built Integration Templates.
- Enter a name for the integration.
- Select an escalation rule to determine the integration's escalation policy. And enter the names of recipient group(s) and recipient user(s).
- Click 'SAVE.' Then, click 'COPY URL' to copy the URL endpoint to be used in the Azure configuration.
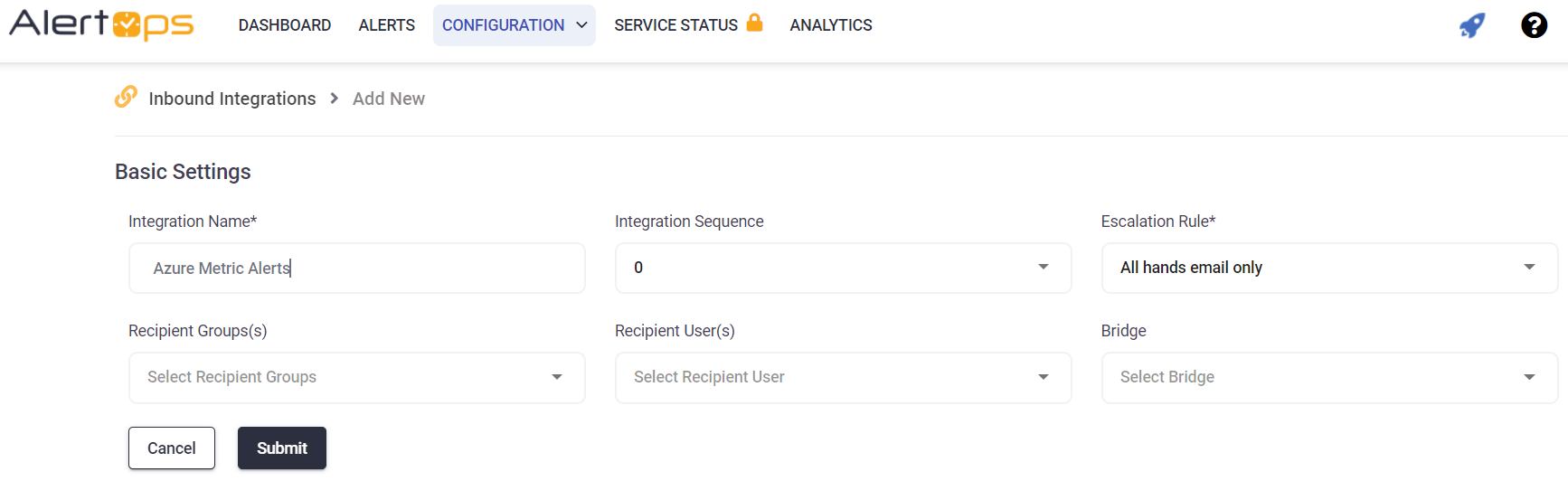
Azure Configuration
- Click here to learn how to configure webhook notifications in Azure.
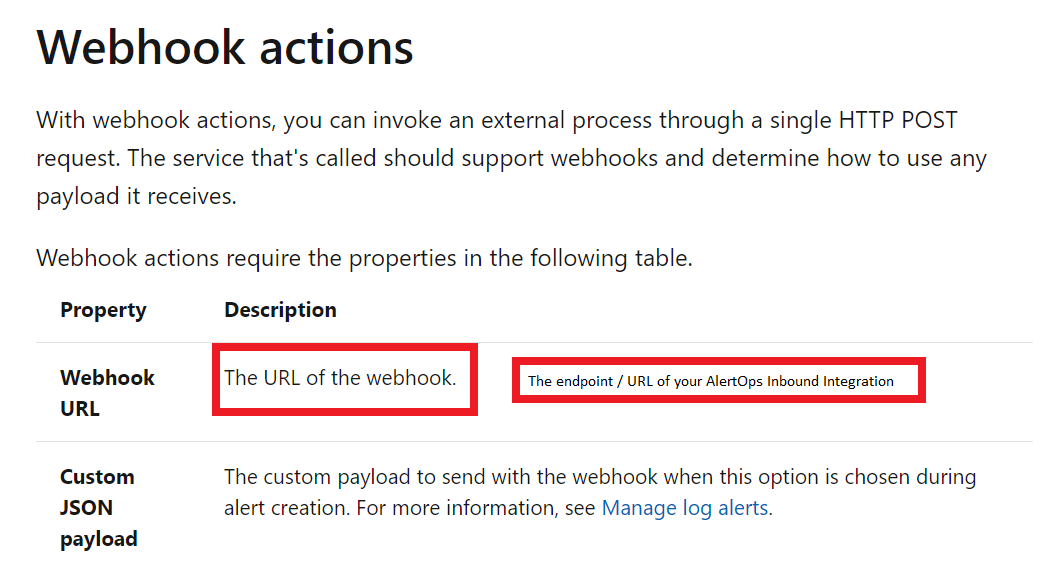
**NOTE** You may send any fields that you want to AlertOps, however, at a minimum you must include the following:
data.context.resourceGroupName
data.context.resourceType
data.context.resourceName
data.status
data.context.name
Refer to the Azure Webhook actions for log alert rules for instructions as to how to configure the payload.
Alert Triggering Information
AlertOps will automatically create an incident when a new alert is received from Azure with an IncidentStatus status of “ACTIVATED.”
If an alert with status “ACTIVATED” matches an existing Open Alert, AlertOps will recognize the new alert as a duplicate and ignore the alert. The alert will be recorded in the Inbound Messages table as “Mapped Appended.”
AlertOps will automatically close the same incident when an alert with an IncidentStatus status “RESOLVED” or "DEACTIVATED" is received.
You can link back to Azure alerts from within AlertOps. You can configure multiple mapping rules for Azure.
Testing and Troubleshooting
Click here to read about Web API Testing and Troubleshooting.
Azure - Classic Alerts
Azure - Classic Alerts Integration Guide
Microsoft Azure is an open, flexible, enterprise-grade cloud computing platform. Integrate AlertOps’ alert management platform with Azure to receive and respond to critical email alerts. AlertOps ensures that alerts received from Azure always reach the correct, available team member by utilizing escalation policies and on-call schedules.
Configuration
- Navigate to Configuration àIntegrations àAdd API Integration, the API Integration Detail page opens
- Select Azure – Classic Alerts from the pre-built Integration Templates.
- Enter a name for the integration.
- Select an escalation rule to determine the integration's escalation policy.
- Enter the names of recipient group(s) and recipient user(s).
- Click 'SAVE.' then, click 'COPY URL' to copy the URL endpoint to be used in the Azure configuration.
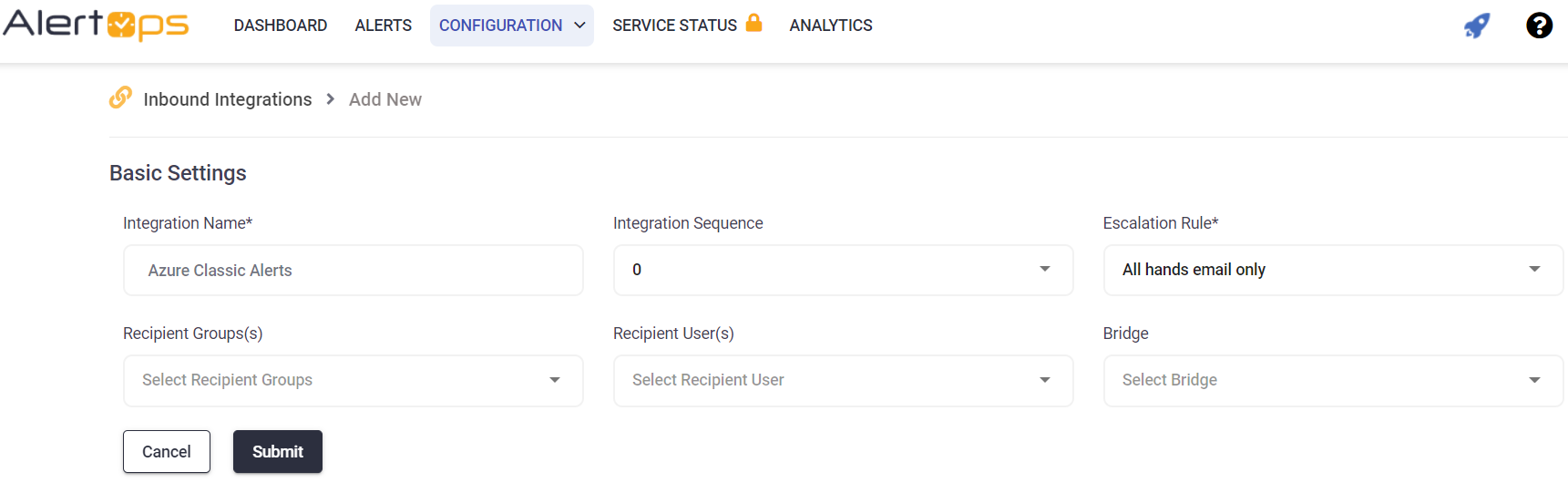
Azure Configuration
Click here to learn how to configure webhook notifications in Azure.
Follow the instructions to create an alert an alert rule using a webhook.
- Copy and paste the AlertOps Integration URL into the webhook box.
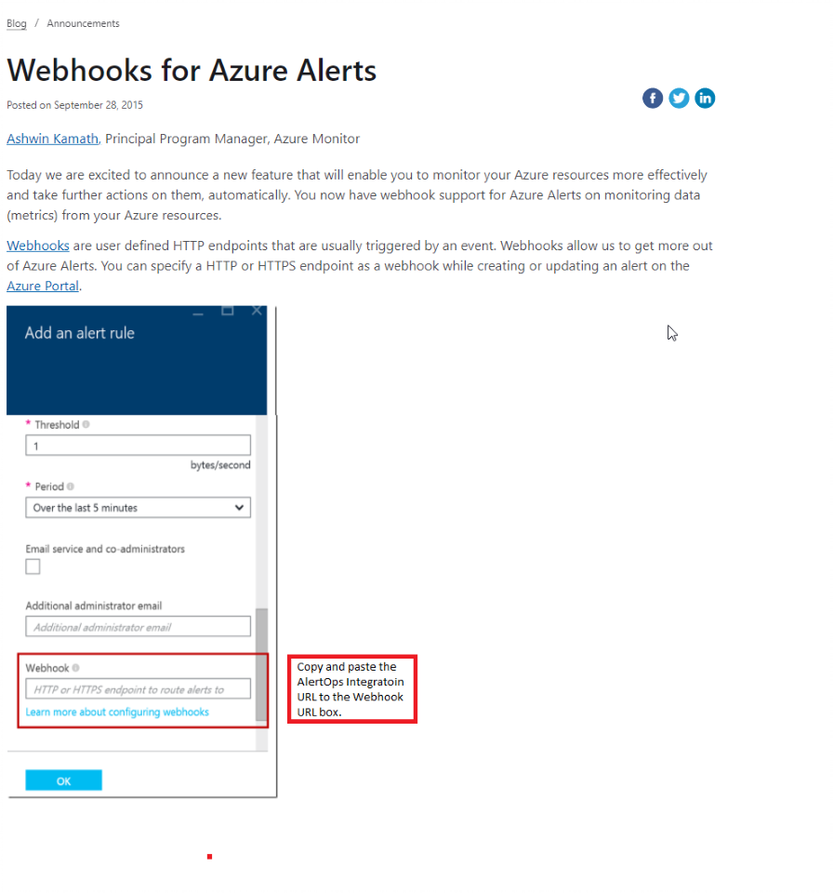
Alert Triggering Information
AlertOps will automatically create an incident when a new alert is received from Azure with an IncidentStatus status of “ACTIVATED.”
If an alert with status “ACTIVATED” matches an existing Open Alert, AlertOps will recognize the new alert as a duplicate and ignore the alert. The alert will be recorded in the Inbound Messages table as “Mapped Appended.”
AlertOps will automatically close the same incident when an alert with an IncidentStatus status “RESOLVED” is received.
You can link back to Azure alerts from within AlertOps. You can configure multiple mapping rules for Azure.
Testing and Troubleshooting
Click here to read about Web API Testing and Troubleshooting.


