- 17 Jul 2023
- 3 Minutes to read
- Print
- DarkLight
- PDF
API Integration Testing and Troubleshooting
- Updated on 17 Jul 2023
- 3 Minutes to read
- Print
- DarkLight
- PDF
Testing an Integration
- Select an Inbound Integration from the Integration page.
- Expand Rules for Opening and Closing an Alert under Advanced Settings.
- Scroll down to API URL and click the Test button to generate a test alert.
- If the test alert is functional a green Success message will appear above the API URL, use the Click here link to redirect to the Inbound Log where your test should now appear.
- The Inbound Message Detail will show the incoming data.

Troubleshooting
Source Name Issues
Use the Inbound Log to view incoming alerts.
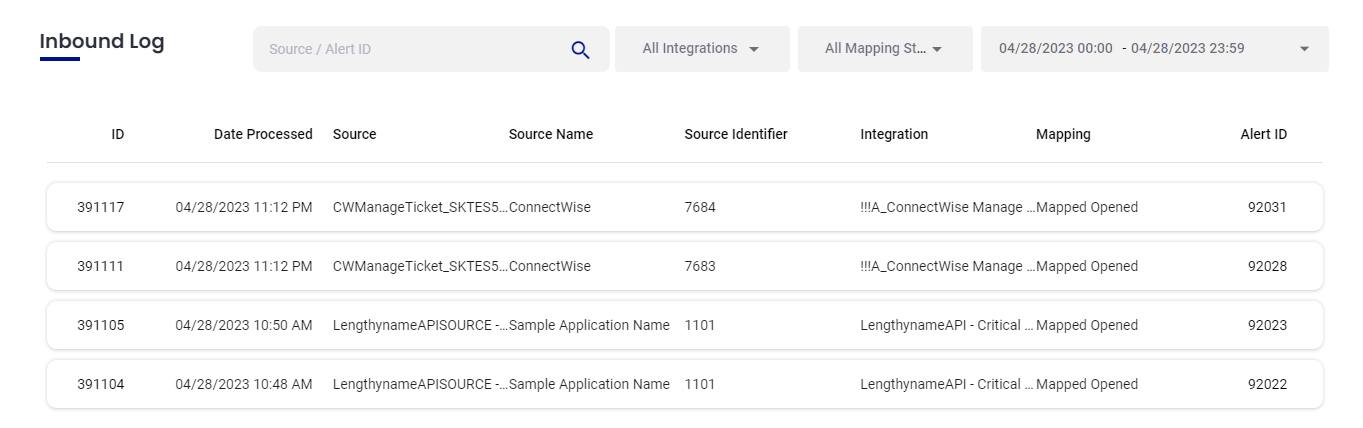
Inbound Messages Log
- Message ID: displays a link to the raw data received in the message.
- Key Mapping Fields: Source, Source Name and Source Identifier. These columns display data that was used in the message for mapping purposes.
- Integration Name: the name of integration to which the message was matched.
- Mapping Status: Displays the mapping status. Can be Mapped, Mapping Failed, Mapped Ignored, Mapped Appended, Pending, or Processing.
- Alert ID: link to the AlertOps alert detail.
Mapping Status Definitions
| Term | Definition |
|---|---|
| Mapped Ignored | An inbound message mapped the fields, but did not generate an alert due to the following: Close with no open – a new alert with a close status was received with no corresponding open alerts (a user may have manually closed the alert and the monitoring system detected the close and sent a new close alert). Status Mismatch - an alert was received without a valid status value based on those pre-configured for the integration. |
| Mapped Appended | A duplicate alert was received, such as receiving another Open status alert for an alert that is already open. |
| Pending | Incoming alerts awaiting processing. This is a temporary state that can last up to a minute. |
| Mapped | Incoming alerts that have been successfully processed. |
| Mapped Open | Inbound messages have successfully mapped the incoming fields configured to open alerts on a certain value. |
| Mapped Closed | Inbound messages have successfully mapped the incoming fields configured to close alerts on a certain value. |
| Processing | Incoming signals that have a status of Processing are currently processing. This is a temporary state that will appear only for a second. |
| Mapping Failed | Unable to match the message to a mapping (integration) rule. |
Common Problems and Troubleshooting Steps
Problem: Message not found in the Inbound Log.
Solution 1: Try sending a test from the API URL and then check if the test is in the Inbound Log. If the test fails, regenerate the URL, save by clicking the green checkmark at the bottom of the page, and test again.
Solution 2: If the AlertOps test is successful, try copying the URL from AlertOps to your Source system and resend. If your source system message still does not appear in the Inbound Log then the problem originates from the source system.
Problem: The message can be found in the Inbound Log, but the status is Mapping Failed.
Solution 1: Source Name Issues: In the sample data, check that the Source Name field in the URL matches the Source Name in the Mapping Field. If the source name is not static, check that the Source Name field matches a data key in the JSON data and the Source Name Data Key (the box to the right of the Source Name mapping) matches a data value in the JSON data.
Solution 2: Source Identifier Issues: In the sample data, check that the Source Identifier field in the URL matches the Source Identifier in the Mapping Field. Check that the Source Identifier field matches a data key in the JSON data.

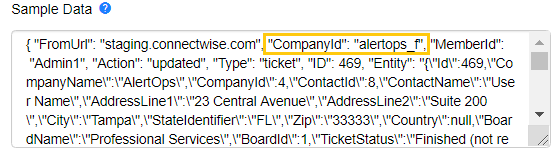
Problem: The Status mapped but you receive no notifications.
AlertOps received a signal, and created an alert, but no notifications were received.
Solution 1: To verify that the notifications were sent out by AlertOps, click on Alerts from the main menu. Open the alert to view the alert details. To view the members that were notified, scroll down to the Messages section and expand the latest message to view the notification delivery details.
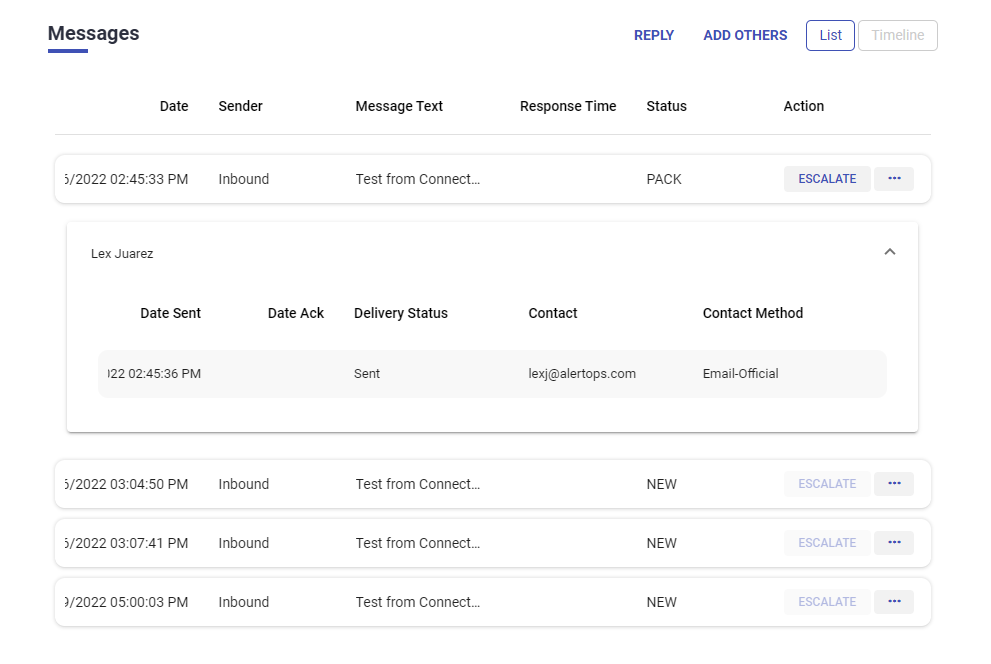
Solution 2: If you see that notifications were sent out but to the wrong people, from the integration page, select the inbound integration and check the Inbound Integration Recipients.
Solution 3: If you are sending to notifications to a group, verify that the Group’s schedule set up correctly.
Solution 4: If users are receiving notifications but not on the expected channels check that the users are missing the necessary contact information listed in their profile.


.png)
