- 01 Apr 2025
- 3 Minutes to read
- Print
- DarkLight
- PDF
AlertOps Heartbeat Monitoring
- Updated on 01 Apr 2025
- 3 Minutes to read
- Print
- DarkLight
- PDF
AlertOps heartbeat Monitoring allows customers to listen for a signal or ‘hearbeat’ from an external source. When the heartbeat is interrupted for a specified period, an alert may be sent to a person or team. Only one alert will be sent for a Heartbeat alert. When heartbeat pulses have resumed for an open alert, the alert will be closed automatically. You can create multiple Heartbeat Monitors, each one will be tracked separately.
Configuring Heartbeat Monitoring
Heartbeat Monitoring can be found under the Inbound Integrations Menu.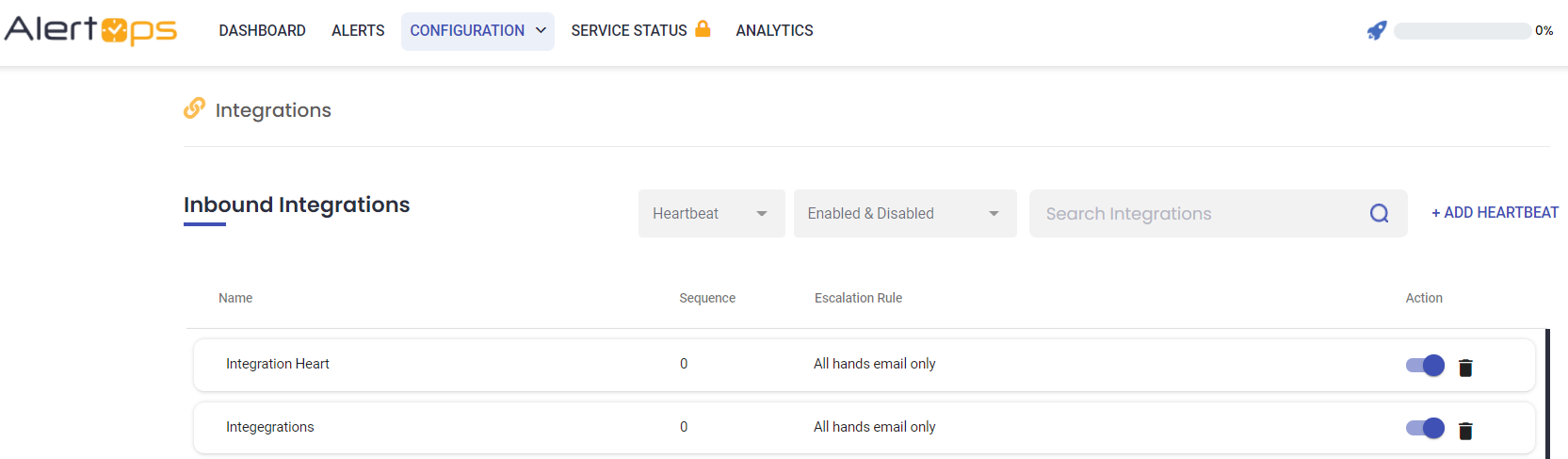
Add a Heartbeat Integration
To Add a new Heartbeat Integration, select the Heartbeat tab under the Inbound Integration screen, and click Add Heartbeat Integration. 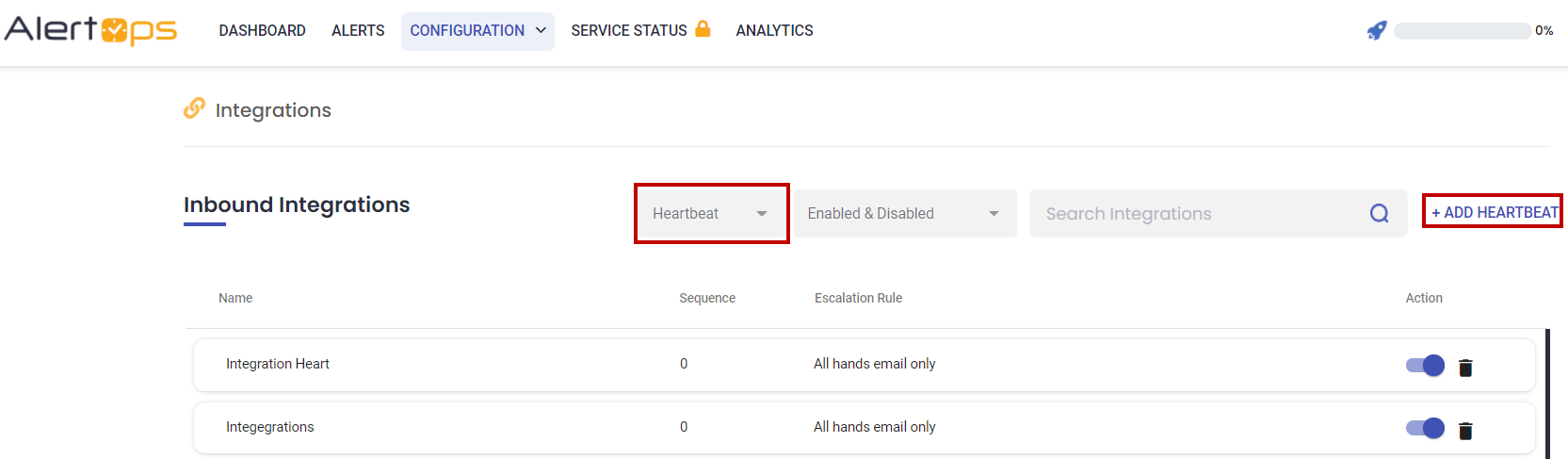
Configure the Heartbeat Integration
Enter a unique integration name, a Hearbeat interval in minutes, select the Escalation Rule to deliver the alert when the heartbeat has missed an interval check, finally, enter the Group(s) or User(s) to be notified when there is a missed interval. Click Save. Copy the API URL, this is the endpoint to which heartbeat alerts must be sent..png)
Test The Heartbeat
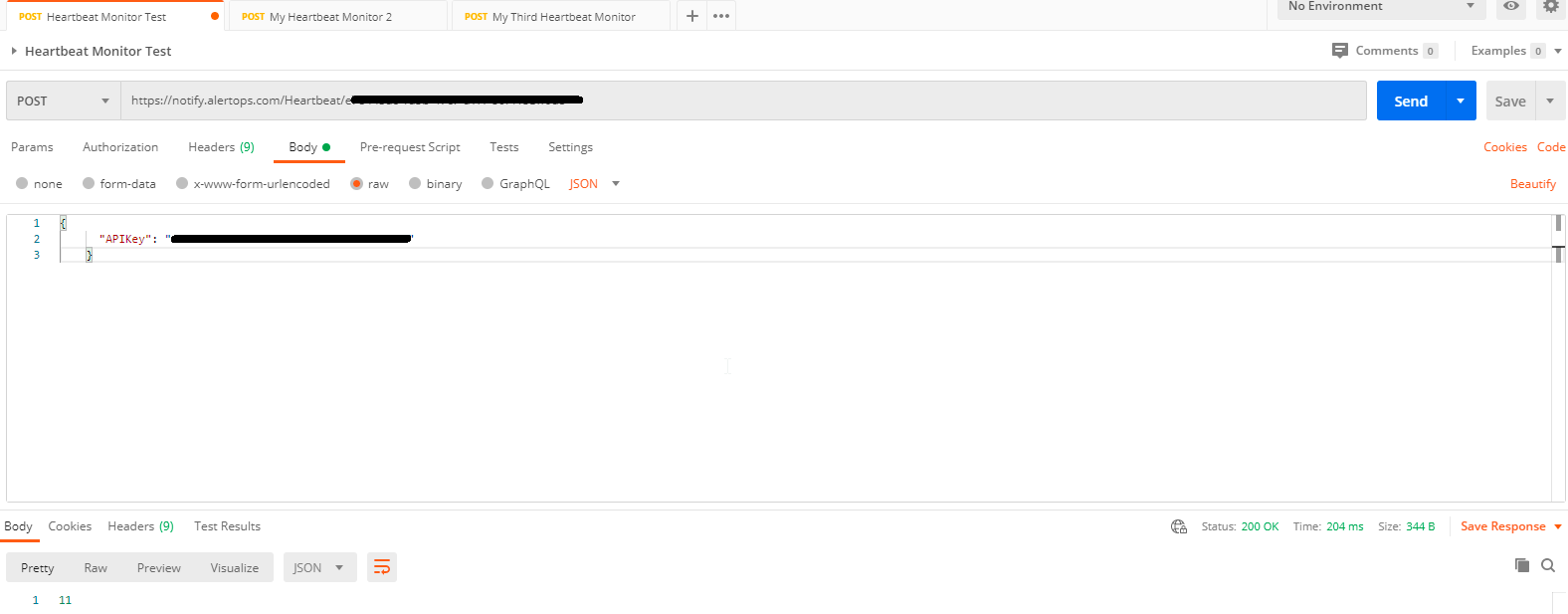 Using a tool such as Postman, send a JSON string to your Heartbeat Integration.
Using a tool such as Postman, send a JSON string to your Heartbeat Integration.
Receiving Heartbeat Alerts
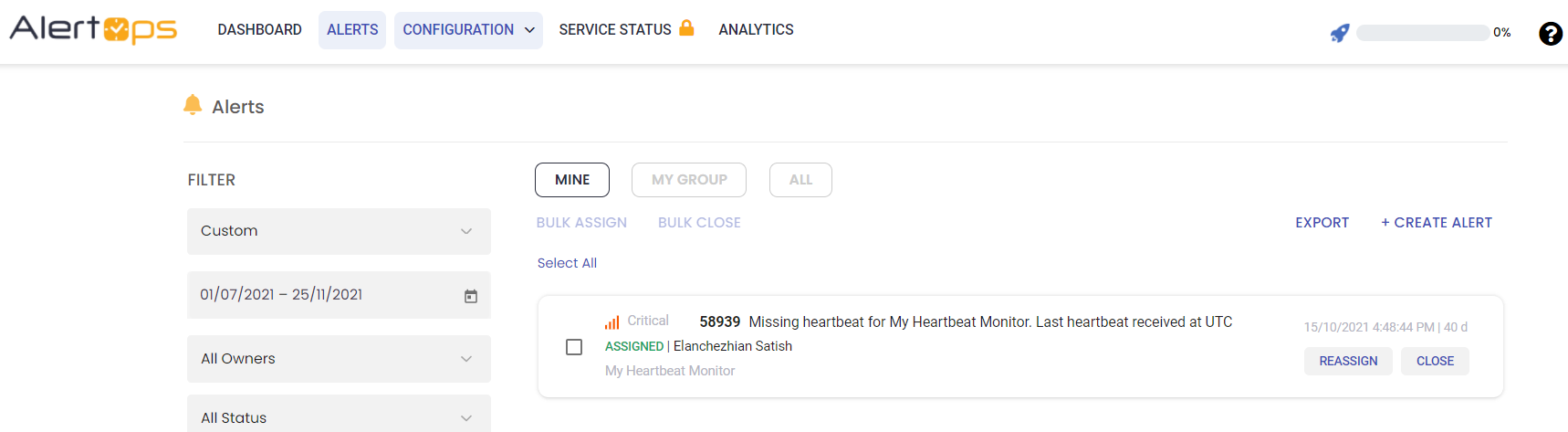 Heartbeat alert notifications will be sent according to the Escalation Rule.
Heartbeat alert notifications will be sent according to the Escalation Rule.

Use Case: Windows Scheduler + PowerShell to Ping the AlertOps Heartbeat Integration
Example Scenario:
You want to ping your AlertOps Heartbeat URL every 5 minutes from a Windows machine using the Task Scheduler.
1. Create the Heartbeat Integration in AlertOps
Go to Configuration > Integrations > Select 'Heartbeat' from the drop down in AlertOps.
Click Add Heartbeat.
Name your Heartbeat (e.g., “Windows Server Health Check”). Associate with an Escalation Policy, and a Group/User
Set the heartbeat interval (e.g., 5 minutes).
Copy the heartbeat URL (e.g.,
https://notify.alertops.com/...........).
2. Create PowerShell Script to Send the Ping
Create a file called Send-Heartbeat.ps1 and paste the following:
# Send-Heartbeat.ps1
$heartbeatUrl = "<Heartbeat Integration URL>" # Replace with your actual Heartbeat URL
try {
$headers = @{
"Content-Type" = "application/json"
}
# You can include an optional body if needed, or send an empty JSON object
$body = @{} | ConvertTo-Json
$response = Invoke-RestMethod -Uri $heartbeatUrl -Method Post -Headers $headers -Body $body
Write-Output "Heartbeat POST sent successfully at $(Get-Date)"
} catch {
Write-Error "Failed to send heartbeat POST: $_"
}
You can also use Invoke-WebRequest instead of Invoke-RestMethod.
3. Set Up Windows Task Scheduler
Open Task Scheduler (search it in Start Menu).
Click Create Basic Task on the right panel.
Name it (e.g., “AlertOps Heartbeat Ping”).
Choose Daily, then click Next.
Set the Start time, click Next.
Select Repeat task every: 5 minutes for a duration of 1 day.
(To do this, click Open the Properties dialog for this task when I click Finish later.)
Choose Start a Program, click Next.
In Program/script, enter: powershell.exe
In Add arguments, enter: -ExecutionPolicy Bypass -File "C:\Path\To\Send-Heartbeat.ps1"
9. Click Finish, then in the Properties window, go to Triggers tab → click Edit → set Repeat task every 5 minutes, and for a duration of: Indefinitely.
4. Test It!
Right-click the Task in Task Scheduler → Run.
Check if the ping is received in AlertOps > Alerts.
Optional Enhancements
Add a log to a file in your PowerShell script for better diagnostics.
Use Windows Event Logs or custom scripts to trigger the ping only after certain services succeed (e.g., backups, batch jobs).
- If you have multiple servers or jobs, create separate Heartbeat integrations in AlertOps for each, so you can monitor them independently.
Other example use-cases
1. Job Completion Check
Scenario: A scheduled backup job, ETL pipeline, or report generation task runs every night.
After success, it sends a heartbeat to AlertOps.
If no heartbeat is received, AlertOps assumes the job failed or never ran, triggering an alert.
Works great for SQL Server Agent Jobs, cron jobs, RMM scripts, or Power Automate flows.
2. Batch Job or Data Pipeline Handoff
Scenario: Your data warehouse ETL system (e.g., Airflow, Informatica, SSIS) runs multiple jobs.
You send a heartbeat only after all stages complete.
AlertOps detects missed steps even if no failure is reported in the pipeline UI.


