- 11 Sep 2025
- 4 Minutes to read
- Print
- DarkLight
- PDF
Alert Status and Response Actions
- Updated on 11 Sep 2025
- 4 Minutes to read
- Print
- DarkLight
- PDF
The following entitlements are needed to make the following changes to Alerts:
- Messages_Recieve - Receive Alerts
- Messages_Send_GlobalAccess - Create and Send Manual Alerts
- Messages_View_GlobalAccess - View all existing Alerts.
- Messages_View_GroupAccess - View all Alerts created and routed to a group of which a user is a member.
- Messages_View_UserAccess - View just Alerts created and routed to that user themselves.
The user roles with access to these entitlements are:
- Owner
- App Admin
- Group Admin (Messages_View_GroupAccess, Messages_View_UserAccess)
- Integrations Admin (Messages_Send_GlobalAccess, Messages_View_GroupAccess, Messages_View_UserAccess)
- Basic (Messages_View_GroupAccess, Messages_View_UserAccess)
Alert Status
Each alert has a status to let users know the state of an alert. Workflows can trigger escalations and notifications based on changes to an alert's status.
| Alert Status | Description |
|---|---|
Open | When an alert is triggered, it will be in the open state. No user is designated as Owner. Notifications and Escalations will continue in the Open state. |
| Assigned | When an alert is assigned to a user, the user becomes the owner of the alert. When an alert is in the Assigned state, escalation ceases. Workflows can be triggered by assignment. |
| Closed | When an alert is resolved, it will be time stamped with the closed date. Workflows can be triggered by this event. |
| On Hold | Pause an alert. |
| Cancelled | Cancel and close an alert without resolution. |
| *On Hold and Cancelled are available only in the Web App | |
Response Action
When an alert is in an open state, users may respond with different actions to manage the alert.
| Response | Description |
| Escalate | Notify the next user in the escalation sequence. If the alert is being delivered to different users as part of its escalation sequence, the escalation action will notify the next person in the sequence immediately. |
Acknowledge | Acknowledge that a user has received an alert. Each user acknowledgement is recorded in the alert detail. Acknowledgement does not stop Notifications or Escalations. |
| Assign | Take assignment of an alert and become its owner. |
| Close | Close an alert. |
| Reply | Reply to an alert to add information, without changing its state. |
Responding to Alerts
Users can receive and respond to alerts through different channels: Phone, SMS, Email, AlertOps Mobile App, or chat applications like Slack and Microsoft Teams. Response options are enabled in the Escalation Policy, allowing action buttons to be displayed or hidden for each communication channel.
Assign vs Acknowledge
Think of 'Assigned' as someone taking responsibility for an alert. Once assigned, an alert will be marked with an owner, the alert stops going up the chain, and it might even kick off some related tasks.
On the other hand, 'Acknowledged' is just a heads-up. It's like saying, 'Got it, I see the alert,' but it does not make any changes. The alert stays active, and it keeps getting escalated or notified as needed. Acknowledgements will be visible in the alert details.
Web App Response
Users can make changes to the alert status and take actions from the alert detail page.
Update Alert Status
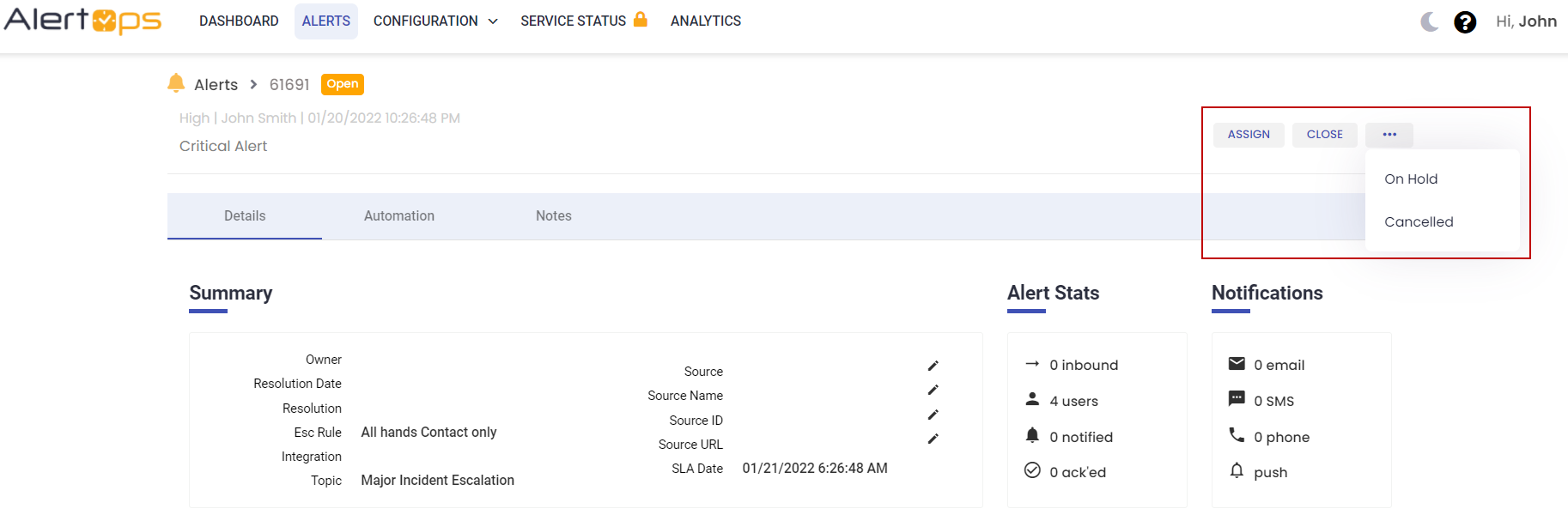
Act on an Alert from the Web App
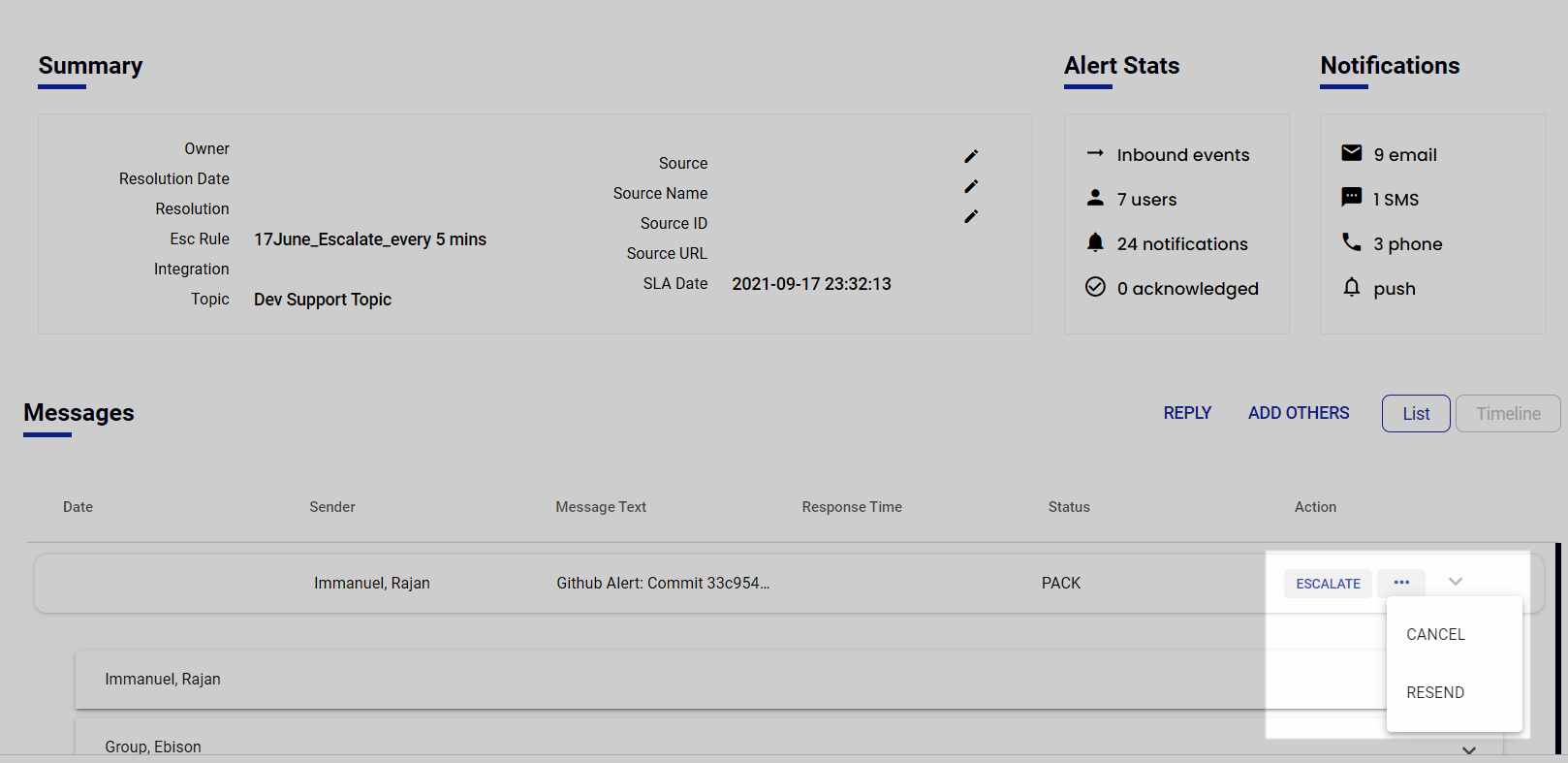
In order to Add additional responders after assignment to an alert, leverage the Add Others button in the Web Application inside your Alert:
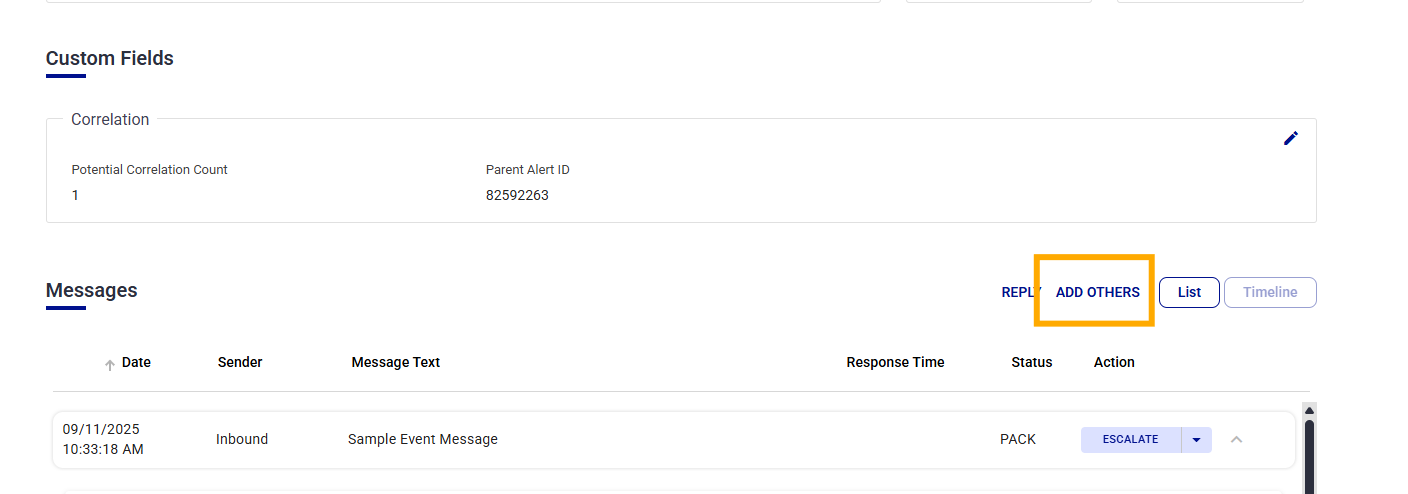
You can select the corresponding User for notification or a Group, if a Group is selected the notification will deliver to whomever is on shift at the point of addition:
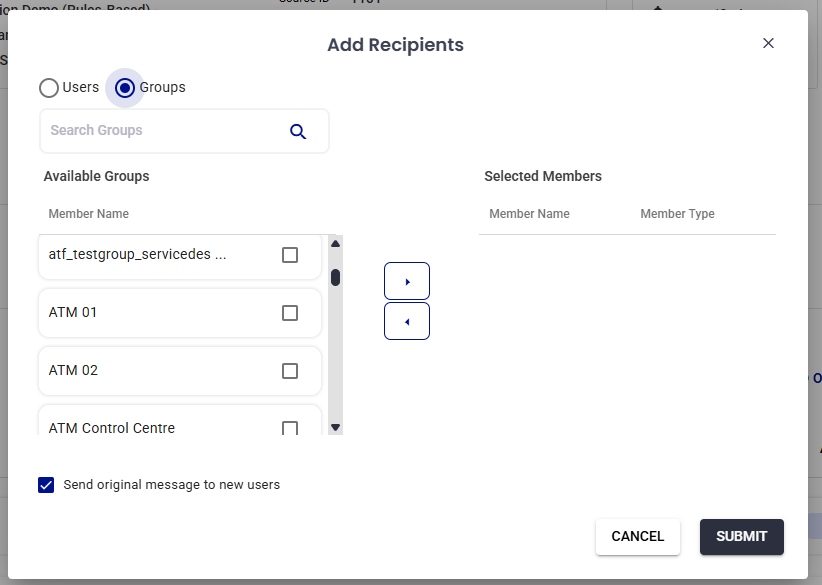
Phone Alerts
When you receive an phone alert, the alert message body will be read to you. At any time during the message, you can press a key on the phone to respond to the alert:
- Press 1 to replay the message.
- Press 6 to Escalate the alert.
- Press 7 to Acknowledge receipt of the alert.
- Press 8 to Take Assignment of the alert.
- Press 9 to Close the Alert.
- If the alert message includes a bridge option, press 0 to dial the bridge number. After connecting to the bridge, enter your access code.
Email Alerts
When you receive an email alert, action buttons are included in the body of the email.
(3).png) In the image above, the Acknowledge and Escalate buttons have been suppressed. Action buttons that appear for an alert are configured in the Communications tab of the Escalation Policy.
In the image above, the Acknowledge and Escalate buttons have been suppressed. Action buttons that appear for an alert are configured in the Communications tab of the Escalation Policy.
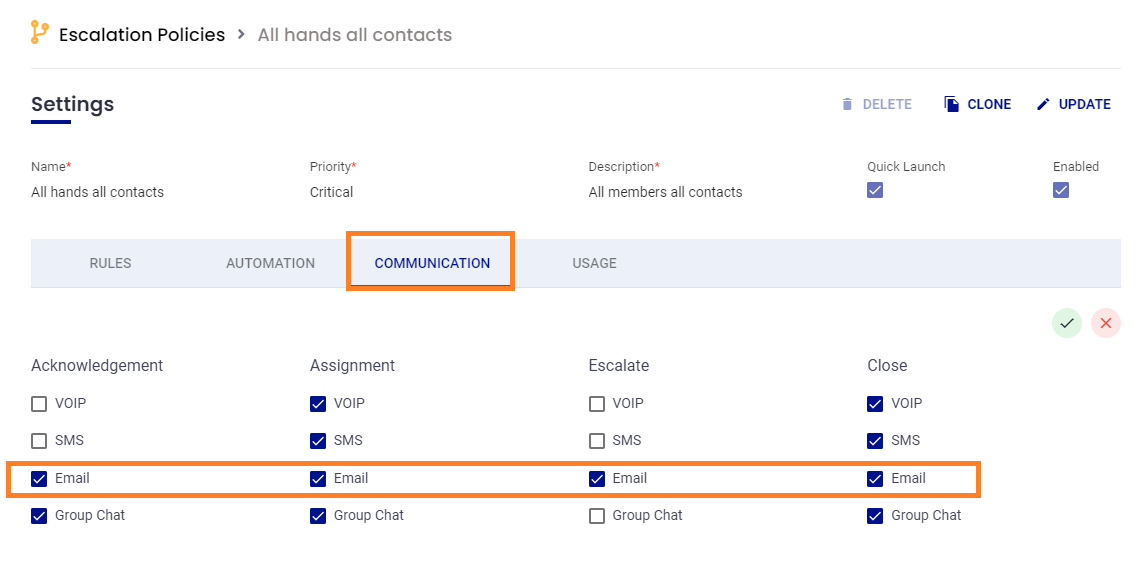
In the email below, all action buttons are displayed.
(2).png)
Act on an Email Alert
- Acknowledge will note the action in the alert and open a browser tab to the web app page allowing the user to take assignment or log in.
(4).png)
- Assign will assign the alert to the user, and also open a browser allowing the user to log into the web app.
- Escalate will escalate to the next User in the chain.
- Close will open a browser allowing input of the resolution before closing.
(4).png)
SMS Alerts
AlertOps users opt in and consent to receiving SMS notifications using contact methods listed in their User Profile*
A text alert, or an SMS alert will be sent directly to the phone number listed in a users contact information.

Take action on an SMS alert by using the following:
- To Acknowledge an alert, send 'ACK.'
- To accept Assignment of an alert, send 'ASSIGN.'
- To Close an alert, send 'CLOSE [resolution message text]'
Mobile App Push Notification Alerts
To respond to push notifications, you must be in the open the notification alerts in the AlertOps mobile app. Then, you can select an open alert to respond to. 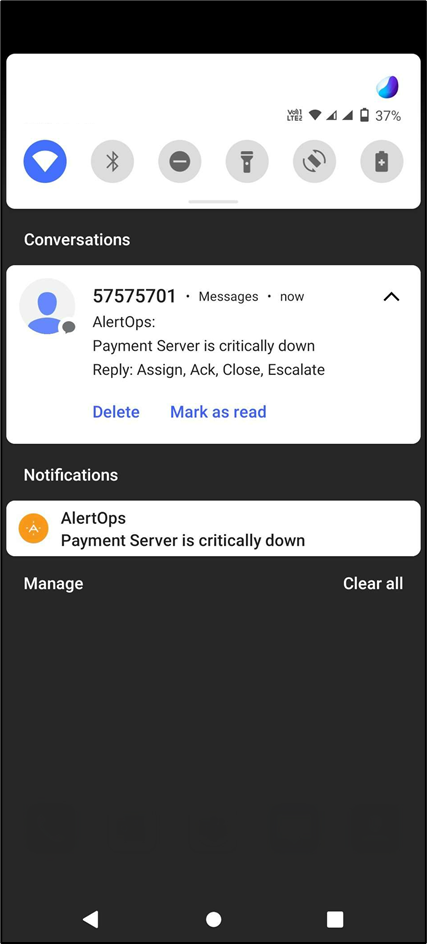
Take an action on the alert by tapping a button at the bottom of the alert detail page:
.png)
- Tap Ack (if present)to acknowledge the alert.
- Tap Assign to take assignment of the alert.
- Tap Close the alert to close it. Enter the resolution text in the popup.
- Tap Escalate to immediately notify the next user in the chain.
- You can reply to the alert by tapping Reply. Replies will be delivered to other users in email or the mobile app.
- Add Others to the Alert – Any User or Group which you add to the alert will be notified using the same notification rule of the original message. Select the Users or Groups that you want to add and click Send.
- Receiving Alert Updates – You will receive all alert updates in the messages section of the alert, including user replies and Workflow Messages.


